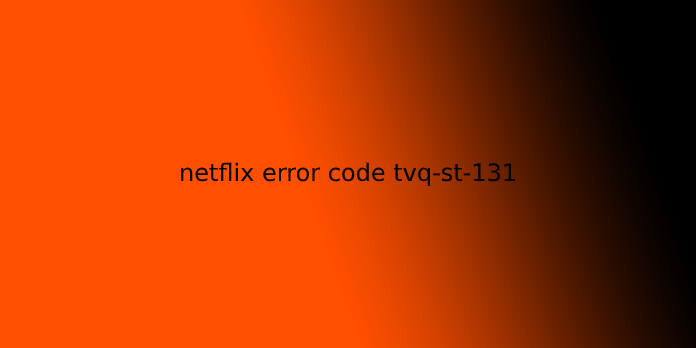Here we can see, “netflix error code tvq-st-131”
How to Fix Error Code Netflix Error Code TVQ-ST-131
Some Netflix users encounter the error code TVQ-ST-131 whenever they plan to connect with the app (they never get past the initial login screen). This particular error occurs on multiple platforms and typically points towards a network connectivity issue that’s preventing your device from reaching the Netflix service.
As it seems, several different causes may contribute to the apparition of this error code. Here’s a shortlist of potential culprits which may be liable for this error code:
- Server issue – because it seems a server issue can alright cause this particular issue. If this scenario is applicable, the sole thing you’ll do is identify the server problem and await Netflix to repair the matter since it’s beyond your control.
- Netflix account is stuck during a limbo state – consistent with some affected issue; this particular problem can occur when the user account isn’t active, albeit the Netflix app interface shows that it’s. During this case, signing out and back together with your account should fix the difficulty.
- Restart or reboot your router – A network inconsistency also can be liable for this particular error code. Typically, this problem is caused by a Dynamic IP assigned by your ISP. during this case; you ought to be ready to fix this problem either by restarting or by rebooting your router.
- Bad DNS Range – Bad DNS ranges also are known to be liable for the apparition of this error code. the bulk of affected users have managed to repair this problem by modifying the default DNS range and switching it to a more stable content provided by Google.
- Streaming is prohibited on your network – It’s also possible that your network administrator or maybe your ISP could be actively blocking your computer from communicating with Netflix. During this case, you would like to urge in touch with the involved party and invite clarification.
Method 1: Investigating the Status of Netflix Server
Before you are trying any of the opposite fixes below, you ought to start this troubleshooting guide by ensuring that the Netflix service isn’t currently experiencing a server outage which may find yourself affecting playback on your device.
Fortunately, you’ll quickly check for this just by accessing the official status page of Netflix and check whether or not they are currently reporting any issues.
Suppose the status page of Netflix currently reports a server problem. In that case, you’ll click on the beginning Live Chat button and ask a support agent whether the present situation can affect device streaming in your area.
If the investigation you only did has revealed a server problem, the sole thing you’ll do immediately is to attend for the matter to be resolved by Netflix.
On the opposite hand, if there’s no evidence of a server problem, all the signs point towards an area issue that you can fix. During this case, move right down to the next potential fix below.
Method 2: Re-sign in with Netflix
As it seems, on the bulk of devices where the error code TVQ-ST-131 is encountered, this issue can all right occur thanks to a glitched check-in. But, unfortunately, what happens is, you’re not signed in to your Netflix account, albeit the app you’re using says you’re.
This particular issue is much more common on Smart TVs and mobile (iOS and Android).
Fortunately, there’s a fast and straightforward fix for this particular issue – All you would like to try to do is force a symbol out from your account before signing in again.
Of course, the precise instructions of doing this may vary counting on your device, but typically, you’ll do that by accessing your Netflix account menu and using the Sign out of Netflix account.
Once you’ve successfully signed out, sign back in by inserting your credentials, then resume streaming, and see if the matter is now resolved.
If you’re still encountering an equivalent error code TVQ-ST-131, move right down to the next potential fix below.
Method 3: Restart or Reset your router
Suppose you previously made sure that you’re not handling a server issue. In that case, the next thing you ought to look out for may be a network inconsistency. this sort of problem typically occurs in instances where your ISP (Internet Service Provider) will assign a Dynamic IP address from a pool that Netflix doesn’t like.
With a touch little bit of bad luck, the dynamic IP address you get assigned could be blacklisted by Netflix. If this scenario is applicable,e you’ve got 2 ways forward:
- Restart your router – this may find yourself refreshing your TCP and IP connection, forcing your network device to assign you a replacement IP for the machine where you’re streaming from Netflix on.
- Resetting your router – If the difficulty is rooted during a setting enforced by your router, you would possibly get to return your network device settings to their factory state to repair the matter.
A. Restart your Router
This is the most straightforward, thanks to forcing the allocation of the latest TCP and IP data without making any long-lasting changes that may disrupt the present functionality of your router.
To perform a router restart, take a glance at the rear of your router and press the facility button (On/Off button) to show your network device Off.
Once you successfully manage to chop off the facility, disconnect the facility cable from the facility outlet, and await a full minute to ensure that the facility capacitors are completely drained.
After you manage to restart your router and Internet access is reinitiated, wait until Internet access is returned, then plan to check in with Netflix once more and see if the matter is now resolved.
B. Reset your Router
If the straightforward restart procedure didn’t work for you, the next thing you ought to do to repair a more severe inconsistency is to travel for a network reset.
If the matter originates from a router setting, your next step should be to reset your router to its factory state and see if Netflix streaming is fixed.
But confine in mind that you’ll also reset every setting that you may need previously established for your router by doing this. This includes saved PPPoE credentials, whitelisted or blocked ports, forwarded ports, etc.
Note: confine mind that with the overwhelming majority of router models, the push button won’t be accessible unless you employ a pointy object, sort of a toothpick, or a tiny screwdriver.
Once the reset procedure is complete, re-establish internet access (if your ISP is using PPPoE), you’ll get to re-insert the credentials supplied to you in your initial router setup to re-establish internet access.
Finally, plan to stream content from Netflix again and see if the operation is complete.
In case an equivalent problem remains occurring, move right down to the next potential fix below.
Method 4: Changing the DNS range
As it seems, if you’re encountering this error code on PC, Xbox One, or Playstation 4, the likelihood is that you’re handling a DNS (Domain Name Address) inconsistency that’s affecting the streaming job.
Several affected users who previously handled an equivalent problem have confirmed that they managed to repair this problem by completing the migration to a more stable DNS.
Note: within the overwhelming majority of cases, affected users have reported that they managed to repair the difficulty by changing the DNS to the values supplied by Google.
But confine in mind that counting on the platform where you’re encountering the error code TVQ-ST-131 on, the steps of adjusting the default DNS are going to be different. due to this, we’ve created 3 different sub-guides, so be happy to follow the guide that applies to your particular scenario:
A. Changing the DNS on Xbox One
- From the house screen of your Xbox One menu, press the Xbox button on your controller to mention the guide menu. Once inside, access the Settings menu.
- From the Setting menu of your Xbox One console, select the Network tab from the vertical menu on the left, then give way to the appropriate section and access the Network Settings sub-menu.
- Inside the Network menu, access the Advanced Settings menu from the left-hand side section.
- Once you’re inside the Advanced Settings menu, select DNS settings, then choose Manual from the subsequent prompt.
- Next, change the values for Primary DNS and Secondary DNS to the following:
Primary DNS: 8.8.8.8
Secondary DNS: 8.8.4.4
Note: If you would like to use the IPV6 protocol, use the following values instead:
Primary DNS: 208.67.222.222
Secondary DNS: 208.67.220.220
6.Save the changes to enforce this new DNS as your default choice, then restart your console and see if the error code is resolved once the subsequent startup is complete.
B. Changing the DNS on Playstation 4
- From most of your PS4 console dashboard, start by swiping upwards, then use the left-hand thumbstick to pick Settings, then press X to access this menu.
- Once you’re inside the Settings menu, navigate to Settings > Network, and access the found out Internet Connection from the list of obtainable options.
- From the subsequent menu, choose Custom so you’ll have the choice to determine a custom DNS.
- At subsequent prompt, choose Automatically to permit your console the liberty to configure the IP address automatically.
- Next, choose don’t Specify once you get to the DHCP Host Name prompt.
- At the DNS Settings stage, choose Manual, then set the first DNS and Secondary DNS to the following values:
Primary DNS – 8.8.8.8
Secondary DNS – 8.8.4.4
Note: If you would like to use the IPV6 protocol, use the following values instead:
Primary DNS – 208.67.222.222
Secondary DNS – 208.67.220.220
7.Save the changes, then restart your console and see if the matter is now resolved.
C. Changing the DNS on PC
- Open up a Run panel by pressing Windows key + R. Next, type ‘ncpa.cpl ‘and hit Enter to open up the Network Connections window.
- From the Network Connections window, right-click on wifi (Wireless Network Connection) and choose Properties from the context menu. If you’re employing a wireless connection, right-click on Ethernet (Local Area Connection) instead.
Note: When you’re prompted by the UAC (User Account Control), click Yes to grant admin privileges.
3.In the Ethernet or wifi window, navigate to the Networking tab and find the section titled This connection uses the following items. Once you get there, check the box related to Internet Protocol Version 4 (TCP / IPv4), then click on the Properties button.
4.Once you’re inside the web Protocol Version 4 (TCP /IPv4) settings, click on the General tab, enable the box related to Use the following DNS server address.
5.At the subsequent screen, replace Preferred DNS server and Alternate DNS server with the following values:
8.8.8.8
8.8.4.4
Note: If you would like to use the IPv6 protocol, use the following values instead for the web Protocol Version 6:
2001:4860:4860::8888
2001:4860:4860::8844
6.Save the changes to enforce the new DNS, restart your computer, and see if the matter is resolved at the subsequent computer startup.
If an equivalent problem remains occurring, move right down to the next potential fix below.
Method 5: Ensure that your network supports streaming
If you’ve come this far without a result, you ought to get thinking about the very fact that you simply could be handling some quiet restriction where your network administrator or ISP is restricting access to streaming services like Netflix.
This is typically the case with networks like work, school, hotels, hospitals, and other sorts of public Netflix.
If you’ve got the means to try to do so, ask your network administrator to ensure that streaming services are accepted or are being intentionally blocked.
User Questions:
1.What is Netflix Error Code TVQ-ST-131 and the way to fix it?
Netflix Error Code TVQ-ST-131 happens due to a network connectivity issue; this is often a standard error that further hampers a tool from reaching the Netflix service. Whenever a Netflix user watches tv-st-131 error code, they also receive a couple of notifications like Netflix is unable to attach, try again, restart
2.How do I fix Netflix error TVQ ST 131?
Restart your home network
Turn off or unplug your smart TV.
Unplug your modem (and your wireless router, if it is a separate device) from power for 30 seconds.
Plugin your modem and wait until no new indicator lights are blinking on. …
Turn your smart TV back on and check out Netflix again.
3.How to fix the Netflix error code tvq-st-131?
4.PS4 Netflix App Error tvq-st-131 and tvq-st-103
5.What is code TVQ ST 142?
If you experience the error code tvq-st-142, often amid the subsequent message: Unable to attach to Netflix. Please try again or visit: www.netflix.com/help. It typically points to information stored on your device that must be refreshed.