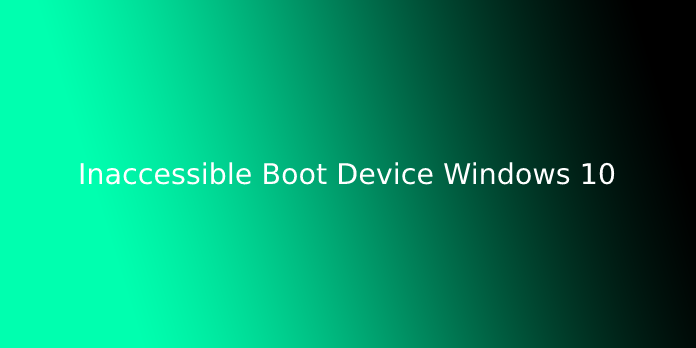Here we can see “Inaccessible Boot Device Windows 10”
One of the foremost common errors experienced by Windows 10 users is that the Inaccessible Boot Device error. It’s a typical “blue screen of death” (BSOD) error with the code 0x0000007b, which regularly shows up during Windows startup and happens after a Windows 10 upgrade, Windows 10 anniversary update or Windows 10 reset.
This error message often stops computers from booting correctly. It tells users that their PC has developed a drag, and restarting is important to deal with the purported error. It also says Windows is collecting some error info and can restart at a given percentage.
Meaning of Inaccessible Boot Device Error (error code 0x0000007b)
Windows typically updates itself automatically, which is particularly exciting when a replacement update is unrolled. However, this auto-update is susceptible to introduce an enormous problem. Imagine eagerly expecting Windows 10 to reboot itself after an update, only to ascertain the error code 0x0000007b on your screen.
Then, after a couple of moments, your PC restarts everywhere again. Just picture that scene and picture how it feels. This error message implies that Windows couldn’t access the system partition while attempting to startup.
The problem (obviously) forced Windows to restart everywhere again. Several Windows 10 users have reported the prevalence of this error message in computers running an SSD. But what are the causes of the inaccessible boot device error? Read on to seek out out.
Causes of Inaccessible Boot Device Error In Windows 10:
The Inaccessible Boot Device error refers to a BSOD error message that happens when the Windows 10 OS fails to access the system partition while trying to start up. Windows 10 might not access the system partition thanks to the subsequent issues:
- Corrupted, outdated, or inaccurately configured drivers
- Hardware conflicts resulting from system updates or changes
- A damaged hard disk
- Malware
- Other causes
Besides causing the Inaccessible Boot Device Error, the issues highlighted above may end in other system malfunctions, including the MSVCP110.dll missing error, I VIDEO_DXGKRNL_FATAL_ERROR, INTERNAL_POWER_ERROR, and far more. Therefore, it’s important to repair the inaccessible boot device issue to stop the likelihood of a more severe system malfunction in the future.
How to Fix Inaccessible Boot Device Error in Windows 10
There are several solutions on the way to troubleshoot the inaccessible boot device error in Windows 10. However, it’s not necessary to use all of them. You got to provide a few solutions to cope with the one that works for you. Thereupon said, here’s a recommended guide the way to Fix the Inaccessible Boot Device Error In Windows 10:
Solution 1: Uninstall the Recently Installed Packages
Recently installed packages may result in the inaccessible boot device error in Windows 10. If you’ve set Windows Update to put in packages automatically, it’ll install new packages without notifying you. If you think the recently installed packages cause this problem, you’ll remove them one after another.
Hopefully, uninstalling the updates one by one will ultimately delete the package causing difficulty. However, since it’s impossible else Windows 10 normally when this error occurs, you’re recommended to uninstall the packages by getting to Repair and using the DSM command.
Note: This process restarts your computer. Confirm all work has been saved before you continue. Steps to follow:
- Ensure your machine is off
2. Press your PC’s power button to show it on, then hold down the facility button for five seconds until it automatically shuts down. Repeat this process quite twice until the “Preparing Automatic Repair” screen appears.
Note: This step aims at mentioning the Preparing Automatic Repair screen. If Windows cannot boot correctly, this screen pops up, and Windows tries to repair the difficulty by itself. You’ll skip this step if this screen appears the primary time you power up your computer.
3. Wait for the Windows diagnosis to finish.
4. Click Advanced Options to mention the Windows Recovery Environment screen
5. Click Troubleshoot on the Windows Recovery Environment screen
6. Choose Advanced Options on the Troubleshoot screen
7. Select the prompt
- Your PC should restart and boot itself into the prompt. When the prompt has appeared on your screen, follow the instructions below:
- Type dir c : (that’s if you’ve got Windows installed within the drive C) and tap Enter
- Run Dism / Image: C:\/ Get-Packages
- A list of packages installed on the system appears. You’ll use the date field to work out the foremost recent package. confirm to notice the package identity
- To uninstall a package, enter dism.exe /image:c:\ /remove-package /[package name].
“Package identity” here is that the package name that you jotted down within the preceding step.
9. Reboot your computer after uninstalling the packages. Then, check to verify whether the error has been successfully resolved.
If the error persists after uninstalling recent updates, you’re recommended to get rid of another recently updated package using an equivalent process. Alternatively, you’ll use a completely new solution to repair this blue screen hitch.
Solution 2: Update Your Drivers
Drivers are handy tools that allow Windows to use your hardware correctly. However, outdated drivers aren’t compatible with Windows 10 and thus create all kinds of hitches, including the inaccessible boot device error. You’re highly advised to update your drivers to repair these sorts of errors.
To update a faulty driver, visit your hardware manufacturer’s official website and find and download the newest drivers. Often, controller drivers like IDE ATA/SATA can cause this boot device problem. So, downloading and installing the newest version of your drivers can fix the error once and for all.
You can update your drivers automatically with Auslogics Driver Updater. It recognizes your system automatically and finds the proper drivers for it. With this driver update software, you’ll easily have your computer scanned and every one driver problem detected and glued without employing a slow manual approach.
It is worth noting that downloading and installing wrong driver versions can damage your system. employing a professional driver troubleshooter, like Auslogics Driver Updater, maintains your system’s safety and prevents it from permanent damage. In addition, it repairs all problematic drivers in one click.
Solution 3: Toggle AHCI Mode Value in BIOS to Enabled
Many users have reported the likelihood of fixing this boot device problem by switching the AHCI mode to “Enabled” within the BIOS. The BIOS menu varies significantly between manufacturers, and you would possibly want to see your motherboard manual for instructions. For that reason, this troubleshooting process lacks a one-size-fits-all approach to explaining it.
In general terms, however, the method involves entering the BIOS during boot by pressing either the Delete key, Escape key, or Function keys. You’ll then select Advanced Options and locate the Set AHCI Mode. Finally, switch the AHCI Mode value to Enabled.
Solution 4: Get Rid of “Update Pending” Packages
The Windows 10 OS can sometimes get entangled in limbo, thanks to pending updates. Packages that are pending forever and not installing can cause this technical blue screen problem. It’s important to get rid of them to permit Windows to run properly.
Follow the procedure below to get rid of “update pending” packages in Windows 10:
- Go to Update and Security within the menu
- Click on Recovery
- Proceed to Advanced Startup
- Choose Restart Now
- Select Troubleshoot
- Tap Advanced Options
- Select command prompt
Run the subsequent commands as soon because the prompt application has started running. These three commands will remove the Sessions Pending registry key. Confirm to press the “Enter” button after each line.
- reg load HKLM\temp c:\windows\system32\config\software
- reg delete HKLM\temp\Microsoft\Current Version\Component Based Server
- reg unload HKLM\temp
After this process, any pending updates should be moved and stored in their respective temporary file. Getting an inventory of updates isn’t a tough task. All you ought to do is type dism/image: \ /get-packages and note any package with the “install Pending” tag.
8. Create a short-lived file by typing MKDIR C:\temp\packages. Press the “Enter” button when complete
9. Keep in mind that each pending package needs to be moved or placed in its respective temporary file. Key in dism / image : C: \ remove package / package identity:/scratchdir:c:\temp|packages. Then, press Enter. Don’t forget to exchange “package identity” with the acceptable package name.
Solution 5: Check and Have all Corrupted Hard Drive Files Fixed
If corrupted files are available on your computer’s disk drive, they’re likely to introduce the inaccessible boot device error. Gladly, fixing corrupted files during a disk drive may be a straightforward process that’s easily understandable.
If you think that corrupted files are causing this problem, you’ll fix that by using the prompt. Note that you must be an administrator to perform this task. First, press the “Windows” button and key in cmd. Then, when the result has been displayed, right-click thereon and choose Run as administrator.
Still, on an equivalent prompt application, key in chkdsk / f / r, then choose Enter. Give the appliance a couple of moments to process your input and display the output. Then, type the letter Y and press the “Enter” button. If Windows isn’t bootable, you’ll use the recovery console to run this command by typing chkdsk/r C:
Solution 6: Malware Scan
Viruses also can cause BSoDs, hence the importance of scanning your computer regularly to get rid of all malware. A competent anti-malware solution like Auslogics Anti-Malware will detect and neutralize all malicious items and provides you with the peace of mind you would like.
Conclusion:
The Inaccessible Boot Device error is troublesome, but many Windows 10 users report that solving this issue isn’t an uphill task. The above five methods are proven useful when it involves fixing the blue screen error in Windows 10. there’s little question one among these solutions will work for you. Just give them an attempt to tell us your opinion within the comments section below. Good luck!
User Questions:
- Inaccessible Boot Device Error In Windows 10
I manage multiple computers running Windows 10 Pro 64-bit with the newest Current Branch and recently had multiple computers randomly startup with this BSOD: Inaccessible Boot Device.
- Inaccessible Boot Device
I recently restarted my computer to urge the BSoD error “Inaccessible boot device”, which put my computer during a restart loop. I did a couple of things and was unsuccessful in fixing the error, so I did a system restore and managed to urge back in. Anything I can do to properly fix this? Thanks 🙂
(also, my registry doesn’t have a backup, just in case you were wondering)
- INACCESSIBLE BOOT DEVICE Error
my PC with windows 10 shows a blue screen at power on, with this stop code: INACCESSIBLE BOOT DEVICE.
I looked for an answer on the internet and, after tried everything, I found an answer that gives, through the prompt, the exchange of backup data contained within the directory: D:\windows\system32\config\regback with the first ones.
Unfortunately, I discovered to be one among the unfortunate ones that contain 0 bytes therein directory (redback) – this due to the modifications made by Microsoft since October 2018.
How ready to”> am I able to fix then the blue screen error and be able to log again into my pc?
I hope for a positive response as soon as possible, from a proper expert.
- windows 10 pro – inaccessible boot device
After the foremost recent update (January 13 on my PC), I experienced strange things. First, after a short time, the USB memory sticks aren’t recognized when inserted. Then, on the restart, I buy the blue screen “inaccessible boot device”. After the system restores, things work OK for a short time, but things reappear eventually.
Searching the web, I discovered that I’m far away from the sole user having this issue, i.e. inaccessible boot device after the recent windows update. I attempted the manual patch detailed at
https://www.windowscentral.com/how-fix-update-causing-inaccessible-boot-device-error-windows-10
However, I couldn’t get the syntax to be accepted as written there.
I am running Windows 10 pro with the autumn creators update. This feature upgrade was installed a couple of months ago and has run without issue until a few days ago.
Any advice is going to be greatly appreciated.
- Inaccessible Boot Device
I fired up my PC yesterday morning and was welcomed by the dreaded BSOD. It told me that it had run into a drag caused by an inaccessible boot device. There are numerous help sites online that specify the way to affect this issue. I attempted all of them bar one, and none of them got me up and running again. the sole one I have never tried is that the hard reset option. Although I even have backups of most of my files, I didn’t want to lose what’s on my disk drive unless it’s necessary. Reinstalling all the applications goes to be an enormous enough PITA. I’d have the interest to find out whether anyone else hit an equivalent brick wall and aroused wiping their disk drive because nothing else worked.
Having spent most of yesterday trying to resolve this problem and getting nowhere, I’m wrestling with the thought of ditching Windows altogether and switching to a Mac. Does anyone want to offer me an argument?
BTW I typed “Inaccessible Boot Device” into the search box on the BSOD forum and got zero results.