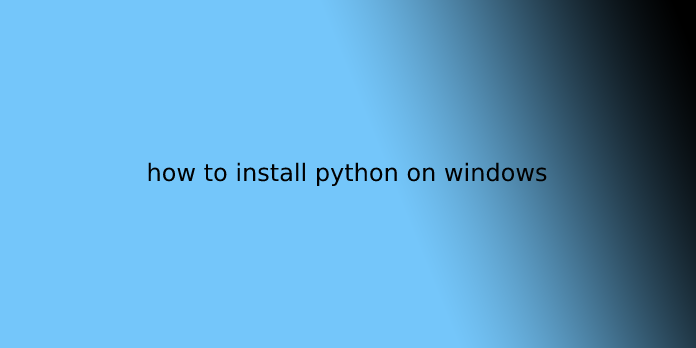Here we can see, “how to install python on windows”
How to Install Python on Windows 7
Python is that the fastest-growing primary programing language within the world. Want to participate as a Python coder and install Python on your Windows machine? Here are the seven steps to put in Python on Windows:
- Visit website “Python Releases for Windows”: https://www.python.org/downloads/windows/
- Click the link “Download Windows x86-64 executable installer” under the “Stable Releases” header.
- A popup opens. Click “Save File”.
- Please wait until the download completes and double click on the installer file to run it.
- Another popup appears. Select “Add Python to Path” and click on “Install Now”.
- Wait until the installation completes “Setup was successful”.
- You can now use Python on your Windows computer: use the Windows look for “IDLE” and open the quality Python editor to start coding.
How to Install Python on Windows 8
- Go to Google and sort ‘Python Download.’
- Click on the first link, ‘Download Python.’
- Click On The ‘Download Python’ Button
- Python are going to be Started downloading to your computer
- After Successfully download, Click thereon
- The software will open ahead of you; you’ve got to click above the customized installation option
- You have to tick everyone within the given option
- Click on Next and Next
- click on the Install button
- Python will start Installing
- Completed
How to Install Python on Windows 8.1
Step 1: Installation
- Download the python setup file mentioned above and run the installer.
- Click “Next”.
- Leave it to the defaults, then click “Next “,
- Now, in customize screen, you’ll see a RED X next to “Add python.exe to Path”.
- Click on the RED X and select the primary option “Will be installed on local hard drive”.
- Then click on “Next.”
- Finally, click on “Finish “.
Step 2: Running the Python Interpreter.
Now, to open Python Interpreter in your Windows 8.1 machine, Press Windows key+X (Press Windows key and while pressing CTRL, tap the letter R once), you’ll see a context menu (shown below), click on “Command Prompt (Admin) “. (Click Yes if prompted from User Account Control)
Now, type python then “Enter” on your keyboard to start using the DOS interactive python interpreter.
Now, you test it by writing a straightforward print statement, such as:
print “Hi EXTR3ME.”
and then hit “Enter.”
It would help if you had by now installed Python in your Windows 8.1 systems.
How to Install Python on Windows 10
Step 1: Download the Python Installer binaries
- Open the official Python website in your browser. Then, navigate to the Downloads tab for Windows.
- Choose the newest Python 3 release. In our example, we elect the newest Python 3.7.3 version.
- Click on the link to download the Windows x86 executable installer if you’re employing a 32-bit installer. Just in case your Windows installation may be a 64-bit system, then download Windows x86-64 executable installer.
Step 2: Run the Executable Installer
- Once the installer is downloaded, run the Python installer.
- Check the Install launcher for all users checkboxes. Further, you’ll check the Add Python 3.7 to path check box to incorporate the interpreter within the execution path.
- Select Customize installation.
- Choose the optional features by checking the following checkboxes:
- Documentation
- pip
- Tcl/tk and IDLE (to install Tkinter and IDLE)
- The python test suite (to install the quality library test suite of Python)
- Install the worldwide launcher for `.py` files. This makes it easier to start Python
- Install for all users.
- Click Next.
- This takes you to the Advanced Options available while installing Python. Here, select the Install for all users and Add Python to environment variables checkboxes.
Optionally, you’ll select the Associate files with Python, Create shortcuts for installed applications and other advanced options. Finally, make a note of the python installation directory displayed during this step. You’d need it for the subsequent step.
After selecting the Advanced options, click Install to start the installation.
11.Once the installation is over, you’ll see a Python Setup Successful window.
Step 3: Add Python to environmental variables
The last (optional) step within the installation process is to feature Python Path to the System Environment variables. This step is completed to access Python through the instruction. Just in case you’ve got added Python to environment variables while setting the Advanced options during the installation procedure, you’ll avoid this step. Else, this step is completed manually as follows.
In the Start menu, look for “advanced system settings”. Next, select “View advanced system settings”. Then, within the “System Properties” window, click on the “Advanced” tab, then click on the “Environment Variables” button.
Locate the Python installation directory on your system. If you followed the steps exactly as above, Python are going to be installed in the below locations:
- C:\Program Files (x86)\Python37-32: for 32-bit installation
- C:\Program Files\Python37-32: for 64-bit installation
The folder name could also be different from “Python37-32” if you installed a particular version. Search for a folder whose name starts with Python.
Step 4: Verify the Python Installation
You have now successfully installed Python 3.7.3 on Windows 10. you’ll verify if the Python installation is successful either through the instruction or through the IDLE app installed alongside the installation.
Search for the prompt and sort “python”. You’ll see that Python 3.7.3 is successfully installed.
An alternate thanks to reaching Python is to look for “Python” within the start menu and clicking on IDLE (Python 3.7 64-bit). You’ll start coding in Python using the Integrated Development Environment(IDLE).
How to add Python to PATH variable in Windows
PATH variable
The PATH variable may be a list of directories where each directory contains the executable file for a command.
When a command is entered into the Windows prompt, the prompt searches within the PATH variable for an executable file with an equivalent name because the command; In the case that the specified file isn’t found, it responds with a mistake message that states that the required command wasn’t recognized.
One way to beat this error is to write down the entire directory of the executable file rather than only entering the command name. However, this is often not a user-friendly approach.
Another possible and more accessible, thanks to avoiding this error, is to feature the executable file’s directory to the trail variable. Often, this must be done when installing Python.
The complete path of python.exe are often added by:
- Right-clicking This PC and getting to Properties.
- Clicking on the Advanced system settings within the menu on the left.
- Clicking on the Environment Variables button on rock bottom right.
- In the System variables section, selecting the trail variable and clicking on Edit. The subsequent screen will show all the directories that are currently a neighbourhood of the trail variable.
- Clicking on New and entering Python’s install directory.
Python can now be used directly from the prompt without having to write down its location. Try executing the command python –version; it’ll output the version of Python installed on your system.
Usually you can find the python installed binary in this path location: C:\Users\Educative\AppData\Local\Programs\Python\Python39
User Questions:
1.How do I exploit Python on Windows?
To install Python using the Microsoft Store: attend your Start menu (lower left Windows icon), type “Microsoft Store”, select the link to open the shop. Once the shop is open, select Search from the upper-right menu and enter “Python“. Next, select which version of Python you’d wish to use from the results under Apps.
2.Is Python liberal to use?
Python is developed under an OSI-approved open source license, making it freely usable and distributable, even for commercial use. The Python Software Foundation runs Python’s license.
3.Can I learn Python with no programming experience?
Yes, you’ll learn Python without programming experience in the other programing language. Python is extremely easy to find out due to the English language like syntax. it’s lesser complexities compared to other programming languages
4.Set up Python for Windows 10
5.How do I Install Python “Correctly?”