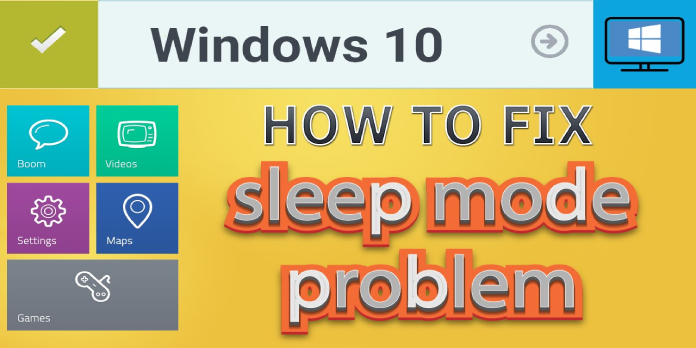Here we can see, “How to: Fix Sleep Mode on Windows 10”
- Do you want to solve Windows 10’s Sleep Mode? Then you’ll need to update a few key system components.
- We propose that you use professional software that can download updated updates and prevent system issues in the future.
- In this scenario, it’s also a good idea to disable a certain group of connections, which you can learn how to accomplish in this tutorial.
- Unplugging various devices is sometimes a simple approach for resolving Sleep Mode issues on Windows 10.
If you have Windows 10, you may use the Sleep State option to keep your laptop or desktop computer in a low-power mode.
You’ll save time waiting for the computer to start up every time you want to view a movie or play a game if you do it this way.
When you’re heading out to buy groceries or have something else to do for a few of hours, Sleep mode for Windows 10 is a great app to have.
Suppose you enable this function on your Windows operating system. In that case, you may significantly reduce your PC’s power consumption without having to switch it off and wait for it to restart when you return.
Given that many Windows 10 users are experiencing difficulty using this function, I’ve decided to demonstrate using Sleep Mode in just a few simple steps.
There are various ways to fix the sleep mode on Windows 10 and get it to work as it should.
How can I resolve issues with Windows 10’s sleep mode?
1. Enable the power-balanced scheme
- We’ll need to press and hold the Windows logo key and the X button (Windows+E) when the PC starts up.
- We must select Command Prompt from the menu (Admin).
- Now we need to run the command below to restore all of your power schemes to their default Windows state: -restoredefaultschemes powercfg
- Now it’s time to restart the computer.
- Click on the Search bar on the right side of the screen, then Settings.
- Click the Control Pane icon.
- We need to pick Small icons in the upper right corner of the window, directly next to View by.
- Now, in the All control panel items window, select Power choices.
- Double-check that the option that says Balanced is checked in the new window.
Enabling the Balanced Power Scheme is a great way to improve Windows 10’s sleep mode. Begin by logging in as an Administrator to the Command Prompt and following our instructions.
2. Make hybrid sleep possible
- Startup the Control Panel.
- Select View by and Small icons in the upper right corner of the window.
- Now, in the All control panel items window, select Power choices.
- Right next to the plan you’ve chosen, which should be Balanced, click Change Plan Settings on the right side of the Balanced plan.
- Select Changed advanced power settings from the drop-down menu.
- Change settings that are currently inaccessible by clicking (left-clicking).
- In the window, we just opened, look for Allow hybrid sleep and make sure it’s turned on.
- In the window, we just opened, look for USB Selective Suspension and make sure it’s turned on.
- We’ll need to restart the computer to determine if the problem has been resolved.
Users said that selecting the Hybrid sleep option on Windows 10 fixed their issue with the sleep mode feature.
You can easily enable the Hybrid Sleep option once you’ve accessed the Changed advanced power settings panel.
3. Exit the HomeGroup Launch Control Panel once more
- We need to pick Small icons in the upper right corner of the window, directly next to View by.
- In the All control panel items window, select HomeGroup.
- Select Leave HomeGroup from the drop-down menu.
- Restart the computer.
Another tried, and true method for resolving the sleep mode issue on Windows 10 is to exit the HomeGroup and then reboot the device. You should be able to use the Sleep Mode function after following this approach.
4. Install the latest display drivers
- To open Device Management, go to Start, type device manager, then double-click the first result.
- Locate your display driver, then right-click on it and choose Update driver from the menu that appears.
- Check if the problem persists after restarting your computer.
You may be unable to use Sleep Mode on your computer if your display drivers are outdated. Installing the most recent display driver updates is the quickest and safest way to resolve this issue.
Your drivers are out of the current, which is one of the reasons why Sleep Mode isn’t working on Windows 10. So instead, select a professional tool to assist you with updating your device.
If you want your Windows system to run at its best and avoid issues, you’ll need to update it regularly.
5. Turn off all network connections
- Startup the Control Panel.
- We need to pick Small icons in the upper right corner of the window, directly next to View by.
- In the All control panel items box, select Network and sharing centre.
- Change the adapter settings by clicking on them.
- Disable the adapters by clicking on them.
- Now we must see if the computer will go into sleep mode.
- If it goes into sleep mode, the issue is with one of the network adapters, which will need to be updated.
You need to stop network connections to repair the sleep mode in Windows 10. After that, go to the Network and Sharing Center and complete the instructions outlined above.
6. Disconnect all USB devices
Unplug any USB devices that may be connected to your computer, such as a USB stick, printer, and so on.
Try putting your Windows 10 operating system into sleep mode after unplugging these USB devices to see if it works.
Unplugging USB devices, including printers, speakers, and other peripherals, may be required to fix the sleep mode on Windows 10.
Users said that the Sleep mode functionality started working after they performed this modification.
7. Open the Power Troubleshooter
- Launch Control Panel, search for troubleshooting, and select Troubleshooting.
- To see a list of all the troubleshooters, select View all.
- To start the tool, select Power and follow the on-screen directions.
Windows 10 includes a set of specialised troubleshooters to assist you in resolving common issues with the operating system. For example, if the problem with sleep mode persists, try running the Power Troubleshooter.
Conclusion
I hope you found this guide useful. If you’ve got any questions or comments, don’t hesitate to use the shape below.
User Questions:
1. How do I get Windows 10 to wake up from sleep mode?
- Allow your PC to be awakened by your keyboard and mouse.
- Drivers for your devices need be updated.
- Turn off the rapid starting option.
- Hibernation should be enabled again.
- Make adjustments to the power settings.
2. How do I get sleep mode to work again?
To resolve this issue, go to Settings > System. Then click Additional power settings under Power & sleep settings. Choose when to turn off the display from this menu. For this plan, select Restore default settings.
3. What’s the deal with my PC being stuck in sleep mode?
It’s possible that your computer is locked in Sleep Mode if it won’t turn on. Sleep Mode is a power-saving feature that helps your computer save energy while also reducing wear and tear. After a predetermined time of inactivity, the monitor and other functionalities turn off automatically.
4. Windows 10 Pro will not go to sleep mode : r/Windows10
5. PC Won’t go into sleep mode. NEED HELP : r/Windows10