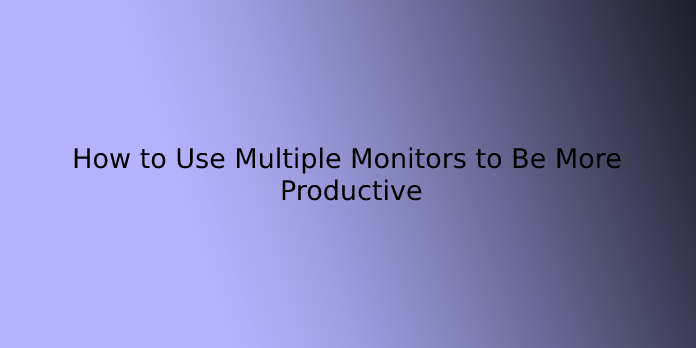Here we can see, “How to Use Multiple Monitors to Be More Productive”
Many people swear by numerous displays, whether they’re computer nerds or just folks who need to be productive. So why utilize one monitor when two or more may be used to see more at once?
Additional monitors allow you to enlarge your desktop and give your open apps more screen real estate. Additional displays are simple to set up in Windows, and your computer most likely contains the appropriate connectors.
Why Use Multiple Monitors?
You can get extra screen real estate by using multiple monitors. When you connect multiple monitors to a computer, you may drag programs between them and move your mouse back and forth between them as if you had an extra-large desktop. Instead of Alt+Tabbing and task switching to look at another window, you may look over your shoulder and return your gaze to the program you’re using.
The following are some instances of multi-monitor use cases:
- Coders who want to view their code on one display while viewing documentation on the other. They can look over the documentation before returning to their primary workplace.
- Anyone who needs to keep an eye on anything while they’re working. Reading a web page while composing an email, viewing another document while writing something, or working with two enormous spreadsheets and having them both displayed simultaneously are all examples of multitasking.
- People who need to keep track of information while working, whether it’s email or current data.
- Gamers who wish to view more of the game environment by displaying it on numerous screens.
- Geeks just want to watch a video on one screen while doing something else on the other screen.
You can use the Snap function to easily place numerous Windows applications side by side if you only have a single monitor. However, the utility of this feature is determined by the size and resolution of your monitor. You can see a lot more if you have a large, high-resolution monitor. However, many monitors (especially those on laptops) will appear to be excessively crowded. Dual monitors can help in this situation.
Hooking Up Multiple Monitors
Connecting a second monitor to your computer should be simple. Most new desktop computers come with multiple display ports, including DisplayPort, DVI, HDMI, the older VGA port, or a combination. In addition, splitter cables may be included with some computers, allowing you to connect numerous displays to a single port.
The majority of laptops also have connections for connecting an external monitor. When you connect an external monitor to your laptop’s DisplayPort, DVI, or HDMI interface, Windows will let you use both the laptop’s integrated display and the external monitor at the same time (see the instructions in the next section).
This is entirely dependent on the ports on your computer and the way your monitor is connected. For example, if you have an old VGA display and a current laptop with only DVI or HDMI connectors, you’ll need an adapter to plug the VGA wire from your monitor into the new port. So before purchasing a new monitor, make sure to consider your computer’s ports.
Configuring Multiple Monitors in Windows
Using several displays is simple with Windows. Connect the monitor to the correct port on your computer, and Windows will expand your desktop to it automatically. In addition, you may now quickly move windows between monitors by dragging and dropping them. On the other hand, Windows may mirror your displays, displaying the identical item on each one by default. If that’s the case, it’s a simple repair.
On Windows 8 or 10, press Windows+P on your keyboard to rapidly select how you wish to utilize your display. A sidebar will emerge, allowing you to switch between viewing modes swiftly. Unless you’re delivering a presentation, you’ll usually want to choose the Extend option to make extra room for windows on your desktop, but here’s what each choice does:
- PC Screen only: Windows will use only your primary monitor, and all extra monitors will be black.
- Duplicate: On all monitors, Windows will display the identical image. This is useful if, for example, you’re giving a presentation and want the identical image on both your primary and secondary monitors.
- Extend: Windows will increase and extend your desktop, allowing you to work on a second screen. If you’re using a second monitor to expand your PC’s screen, this is the choice for you.
- secondary display: Windows will disable your primary display and use only the secondary display.
Right-click your desktop and select “Display Settings,” or go to Settings > System > Display to customize your displays in Windows 10. To see each display’s number appear on display, click the “Identify” button, and then drag and drop the displays so Windows recognizes how they’re physically positioned. The first display is your primary display. To save any changes you’ve made, click “Apply.”
- If Windows didn’t automatically recognize all of your connected displays, click the “Detect” button here.
- You can select an appropriate scaling level for each linked display by clicking it, which is essential if one monitor is a high-DPI display and the other isn’t. You can also specify different display orientations—for example, if one of the displays is on its side and the picture needs to be rotated.
- You can pick how you wish to use your display under Multiple displays. This is the same set of options that you can get by hitting Windows+P.
- From here, you can also change which display is your primary. At the top of the window, select the display you want to be your primary one, then click “Make this my main display” under Multiple displays.
- You may also expand the Windows taskbar over multiple monitors in Windows 8 and 10. On Windows 10, go to Settings > Personalization > Taskbar and check the “Show taskbar on all displays” box to enable this feature. Right-click the taskbar in Windows 8 and choose “Properties.” Here, select “Show taskbar on all monitors” from the drop-down menu.
- You can also customize the appearance of the taskbar buttons. You can choose whether the buttons in a window should appear in the taskbar only on that window’s display or on all displays, for example.
- Right-click your Windows desktop in Windows 7 and select “Screen resolution.” To see which monitor is whose, click the “Identify” button and drag and drop them into this window so Windows can figure out how they’re physically positioned.
- Select a display option from the drop-down menu in the Multiple displays box. The Extend option expands your desktop to a second monitor, while the other options are primarily helpful for presentations. You could, for example, mirror your laptop’s desktop onto a larger monitor or blank the screen of your laptop while connected to a larger display.
Windows 7 does not have a built-in multi-monitor taskbar like Windows 8 and 10. Therefore, there will be no taskbar on your second monitor. Instead, you’ll need a third-party tool like the free and open-source Dual Monitor Taskbar to expand your taskbar to an additional monitor.
Going Further with Display Fusion
Multiple displays make things a lot easier straight away, but that’s not the end of it. You can use a third-party program like DisplayFusion (which has a free version with few features and a $25 version with a lot of features) to set different wallpapers for each monitor, either through a hidden feature in Windows or by using a secret feature in Windows. DisplayFusion also includes customized buttons and shortcuts for switching monitors, the ability to “snap” windows to the edge of either display, dual-monitor screensavers, and much more. It’s a must-have program if you’re using numerous displays.
Conclusion
I hope you found this information helpful. Please fill out the form below if you have any queries or comments.
User Questions:
- Does having many monitors help you be more productive?
According to a New York Times report on a Jon Peddie study survey, two displays enhanced the user’s productivity by 20-30%. In addition, a second monitor significantly reduced the time it took to execute a range of tasks, including spreading huge documents across multiple monitors, according to the study.
- Is it true that having three monitors reduces productivity?
According to a study sponsored by Fujitsu Siemens computers, using three monitors in your office can increase your productivity by 35.5 percent over using just one. In addition, participants using a dual-screen setup scored 10% higher.
- Can you have too many monitors?
Employees are frequently given two monitors to work on, and many say they couldn’t live without it. But, believe me when I say that two monitors is insufficient. Three monitors are required if you want to increase your productivity.
- Does having a second monitor help you work more efficiently?
Does having an extra monitor help your productivity? from productivity
- Best Dual Monitor Setup for Productivity