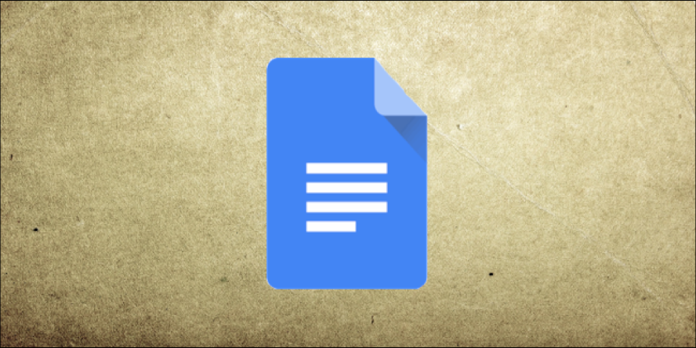Here we can see, “How to Use Google Docs Voice Typing”
Google Docs allows you to dictate using your computer’s microphone and voice typing. It’s ideal for folks who have a repetitive strain injury or who simply don’t enjoy typing. Here’s how to use Google Docs’ Voice Typing feature.
Note that voice typing is only possible in Google Docs and Google Slides’ speaker notes if you’re using Google Chrome.
How to Use Google Docs Voice Typing
- Open or create a new Google Docs document with the Chrome browser.
- Place your cursor where you wish to start typing in the document, then select Tools from the top tools menu.
- Select Voice Typing from the fly-out menu that opens. You can also use the following keyboard shortcut:
- Windows: Ctrl+Shift+S
- Mac: Command+Shift+S
4. A microphone will appear in the document’s upper left corner. It will be turned on by default and ready for you to talk. The microphone will be an orange/red colour when it is turned on. When you speak your text in a typical tone and cadence, a circle will appear around the microphone while Google Docs records your voice and turns it to text.
If the microphone is orange and does not have the circle around it, it is idle and ready to record voice. The microphone is deactivated if it is grey; click it once to activate it, then start speaking.
5. Pronounce the text you’d like to dictate. For the punctuation to show, you must pronounce it. You can also edit text while constructing your document using the commands listed below. Say “Stop listening” or click the microphone once to turn it off when you’re done.
Adding Punctuation
If you use these sentences, voice typing will even recognise when you want to add punctuation to your document:
- Period
- Comma
- Exclamation mark
- Question mark
- New line
- New Paragraph
For instance, you may remark, “Dictating in Google Docs is simple and enjoyable.” You could even…”
Punctuation is only available in the following languages: German, English, Spanish, French, Italian, and Russian.
Voice Typing Commands in Google Docs
To get the most out of Google Docs voice typing, make use of the commands that are available to assist you with document creation and editing. Fundamental formatting and document navigation are two of the most basic (and useful) commands.
Commands for Navigating
Say any of the following commands to move around your document:
- “Go to the end of the paragraph”
- “Move to the end of the paragraph”
- “Go to the end of the line”
- “Move to the end of the line”
- “Go to [word]”
- “New line”
- “New paragraph”
Commands for Formatting
The formatting commands that are offered offer a wide range of options. You may say something like this:
- “Apply heading [1-6]”
- “Apply Bold”
- “Apply italics”
- “Decrease font size”
- “Increase font size”
- “Create bullet/numbered list” (After each line say “New line,” and at the end of the list say “New line” twice to end the list.)
Get Assistance with Voice Typing
With Google Docs voice typing, you can utilise a large number of commands. The simplest method to get to those commands is to say something like:
- “Voice typing help”
- “Voice command list”
- “See all voice commands”
Additional Options for Accessibility
For those who require additional accessibility features, Google Docs has a Speak function that can be used to have Docs speak to you to share information for everything from reading what’s been typed to telling you where your cursor is located or the formatting style that’s been applied to a selection of text. You’ll need to enable screen reader assistance before using the following commands to help with voice typing:
- “Speak cursor location”
- “Speak from cursor location”
- “Speak selection”
- “Speak selection formatting”
Conclusion
I hope you found this information helpful. Please fill out the form below if you have any queries or comments.
User Questions:
1.Why can’t I utilise Google Docs’ voice typing feature?
If your Google Docs voice typing isn’t working on your Mac or PC, it could be due to one of the following issues: Access to the microphone in Google Docs is disabled. Google Docs’ microphone settings are incorrect. Your browser does not have the most recent version installed.
2.How does Google Docs handle voice typing?
You don’t have to use the keyboard to add text to Google Docs. You can also simply speak and Google Docs will transcribe your words for you. This capability can be used to transcribe meetings and audio recordings, as well as to write quicker than you can type.
3.Does Google Docs offer free voice typing?
Google Docs and Google Slides, Google’s online word processor and presentation tools, include a free dictation option called Google Voice Typing. You must be online and using the Google Chrome Browser on a Windows, MacOS, or Chromebook device to use it. On Google Android devices, voice typing is also accessible.
4. Voice typing in Google Docs is fantastic.
5. Google Docs and Gboard Voice Dictation – command for new line / return?
Gboard Voice Dictation with Google Docs – command for new line / return? from AndroidQuestions