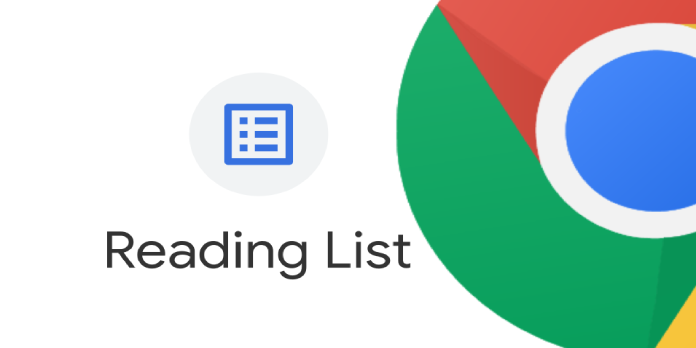Here we can seee, “How to Disable and Remove the Reading List in Google Chrome”
The “Reading List” feature in Chrome is a handy way to bookmark pages and articles later. The persistent button in the Bookmarks Bar, on the other hand, can be bothersome if you’re not interested in the functionality. So we’ll demonstrate how to get rid of it.
The Reading List is nothing more than a place where you may save pages to read later. It’s comparable to services like Pocket, but it’s integrated directly into the Chrome web browser. If you don’t use the Reading List on your iPhone or iPad, it’s easy to overlook it, but it takes up space in the Bookmarks Bar on the desktop.
In Chrome 90 and later, disable the Reading List.
- You can now hide the Reading List button without using a setting in Chrome 90. This is a lot easier way to get rid of the Reading List without restarting your browser.
- Right-click anywhere on the Bookmarks Bar or the “Reading List” button itself to accomplish this.
- Then, in the drop-down box, uncheck “Show Reading List.”
- That concludes our discussion. By opening this menu and verifying it again, you can bring the Reading List back at any moment.
In Chrome 89 and older, disable the Reading List.
Unfortunately, there isn’t an official way to hide the Reading List function if you’re using an earlier version of Google Chrome. So instead, we’ll disable it with a Chrome “flag.” While not ideal, it performs the job and is simple to implement.
- Open Google Chrome on your Windows, Mac, or Linux computer first. Then, in the address box, type chrome:/flags and press Enter.
- Then, in the search box, type “reading list.” A flag titled “Reading List” will appear as a result of this action.
- Select “Disabled” from the flag’s relevant drop-down menu.
- Chrome will now prompt you to restart the browser for the changes to take effect. At the bottom of the screen, click the “Relaunch” button.
- When you reopen the browser, the “Reading List” button will be missing from the Bookmarks Bar.
- Go to the Chrome flag and change it to “Default” or “Enabled” to restore the button. Of course, it would be good to have a more “official” way of accomplishing things, but this will suffice until (or if) that time arrives.
Conclusion
I hope you found this information helpful. Please fill out the form below if you have any queries or comments.
User Questions:
1. How can I remove something from my reading list?
- First, make a reading list in your browser.
- In the upper right-hand corner, tap the More choices icon.
- Select Delete Reading List from the drop-down menu.
- Tap OK to confirm your choice.
2. Can you tell me where my Chrome reading list is?
On the right side of the Bookmarks Bar is the Reading List button. Make sure the Bookmarks Bar is displayed if you don’t see it. The keyboard shortcut Ctrl+Shift+B (Windows) or Cmd+Shift+B (macOS) will bring it up quickly. You can also use the menu button in the browser’s upper-right corner.
3. Where did the reading list go?
Toggling the ‘Show Reading list’ button will magically remove the symbol and text from your toolbar, which will likely please some users. I like the new tool, so instead of deactivating it, I was relieved to discover that Google has finally struck a happy medium.
4. How can I turn off the Add to Reading List feature?
5. How do I remove the entire reading list?
How do I ENTIRELY remove reading list? *please read below* from chrome