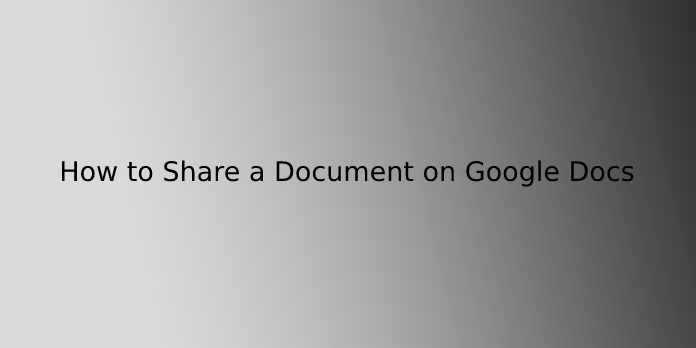Here we can see, “How to Share a Document on Google Docs”
What is Google Docs?
Google Docs is a free web-based tool that allows you to create, edit, and store documents and spreadsheets online. Any computer with an Internet connection and a full-featured Web browser can access the files. Google Docs is one of a more extensive set of online apps provided by and affiliated with Google.
Google Docs users may combine text with formulae, lists, tables, and photos to create, edit, and update documents and spreadsheets in various fonts and file formats. Most presentation software and word processor applications are compatible with Google Docs. A Web page or a print-ready manuscript can be used to publish your work.
Users have complete control over who sees their work. Google Docs is perfect for publishing within a company, keeping blogs, and writing material for public consumption.
Google Docs is ideal for collaborative projects in which numerous authors collaborate in real-time from different parts of the world. Everyone in the room can see who made specific document modifications and when they were made. There is no risk of total data loss due to a localised disaster because documents are kept online and can also be stored on users’ computers. However, because Google Docs is dependent on the Internet, some authors are concerned that their work will not be kept secret.
On a computer, sharing with specific people
- Go to Google Docs and open the file you wish to share. Any of your Google Docs files can be shared by either clicking it in your Google Drive or checking in to Google Docs and clicking it there.
- In a web browser, navigate to https://drive.google.com to access the file in your Google Drive. Sign in to your Google account if you haven’t already, and then click the file to open it.
- To open the file from Google Docs, open a web browser and go to https://docs.google.com, sign in to your Google account if you aren’t already, and click the file to open it.
- Click the Share button in the blue bar. This button can be found in Google Docs’ top-right corner.
- Insert the names of the persons you want to share with. In the “Add individuals and groups” area, begin typing a name or email address. When the name or address of the individual shows in the search results, click it to add them to the recipient list. By inserting more names/addresses, you can share with multiple individuals.
- If you have a Google Contacts group set up, you can specify the group’s name to share with it.
- If the receiver does not have a Google Docs account, they will be asked to create one before seeing the document.
- Select the sharing permissions you want to use. To the right of the person or individuals you’re sharing with, you’ll notice a drop-down option. This menu decides whether or not the individuals you’re sharing the document with can view, modify, or comment on it.
- If you wish to offer those you share with full editing access, select Editor.
- You want the individuals you share the document with to see it but not alter or remove it, select Viewer.
- If you don’t want the person or individuals, you share the file with them to make changes to it, but you do want them to see it and give comments, choose Commenter.
- Allow editors to alter permissions and share with others by clicking the gear in the upper-right corner. Viewers and commentators can download, print, and copy the document by clicking the gear in the upper-right corner.
- If you want to distribute through email, check the box next to “Notify people.” Check this box if you want the person or persons with whom you’re sharing the document to receive an email telling them that you’ve shared it. Remove the checkmark if it isn’t needed.
- You can put a message into the “Message” box to explain the paper or provide further information if you desire to tell individuals.
- To share the document, click Send. The document has been forwarded to the person or persons you specified.
- The recipient will receive an email with a link to the paper if you choose the Notify option.
Using a Computer to Share a Link
- Open the Google Docs document that you’d like to share. Any of your Google Docs files can be shared by either clicking it in your Google Drive or checking in to Google Docs and clicking it there.
- In a web browser, navigate to https://drive.google.com to access the file in your Google Drive. Sign in to your Google account if you haven’t already, and then click the file to open it.
- To open the file from Google Docs, open a web browser and go to https://docs.google.com, sign in to your Google account if you aren’t already, and click the file to open it.
- Click the Share button in the blue bar. This button can be found in Google Docs’ top-right corner.
- Click the Get link button, and it’s the second box from the right in the middle of the screen.
- Decide who has permission to view the paper. There are two possibilities in the drop-down menu:
- Anyone with the link can access the document if you send it to them (or receive it from someone else). You can choose a permissions level from the second drop-down menu if you choose this option:
- If you wish to allow anyone with the link complete editing access, select Editor.
- You merely want those who have the link to look at the document but not change it, select Viewer.
- If you don’t want others with the link to make changes, but you do want them to be able to leave comments, choose Commenter.
- Restricted – Only individuals you’ve shared the document with will be able to see it using this link.
- Click the Copy link button. It’s right next to the link, and this copies the link to the clipboard on your computer.
- Copy the link and paste it into an email, a message, or a document. You may paste the URL into any message, post, or document by right-clicking the typing area and selecting Paste.
On a phone or tablet, sharing with specific people
- On your phone or tablet, open the Google Docs app. It’s the icon of a blue sheet of paper with a white print.
- Select the document you wish to share and tap it. This allows you to edit the document.
- Press and hold the sharing icon. In the upper-right corner of the screen, there’s a silhouette of a person with a plus sign.
- Input the name or address of the person you’d like to share your information with. Start entering a recipient’s name or email address, and when the results display, tap the correct match. To share with many persons, repeat the process.
- If you have a Google Contacts group set up, you can specify the group’s name to share with it.
- If the receiver does not have a Google Docs account, they will be asked to create one before seeing the document.
- Decide how you’d like to distribute the file. Below the list of persons, you’re sharing with is a drop-down menu. Select the option that best describes how you wish to distribute this document:
- If you wish to provide those you share with full editing access, tap Editor.
- You want the individuals you share the document with to see it but not alter or remove it, select Viewer.
- If you don’t want the person or individuals, you’re sharing the file with them to make changes to it, but you do want them to read it and offer comments, tap Commenter.
- Write a message to the person(s) you’re sending it to (optional). If you wish to send a message to the person or individuals with whom you’re sharing, tap the bottom field and input your message. Even if you don’t put a message here, Google Docs will send an email to the individuals you’re sharing with to let them know you’ve shared the document.
- If you don’t want the recipients to get a notification email, click Skip sending notifications from the three dots in the top-right corner.
- Press and hold the send button. It’s the bottom-right corner’s paper aeroplane. The document has now been shared with the individual or individuals you specified.
Using a Phone or Tablet to Share a Link
- On your phone or tablet, launch the Google Docs app. It’s a blue sheet of paper with white writing on it.
- Select the document you wish to share and tap it. This allows you to edit the document.
- Press and hold the sharing icon. In the upper-right corner of the screen, there’s a silhouette of a person with a plus sign.
- Press and hold the Link symbol. A circle with two overlapping silhouettes of people’s heads and shoulders makes up this icon. This brings up the “Access Control” menu.
- To control who has access to the document, tap Change. How (and who) can view and update the document depends on the option you choose:
- Restricted – Only individuals you’ve shared the document with will be able to see it using this link.
- Anyone given the URL can see but not alter the document as a viewer.
- Given connection can edit or remove the document as an editor.
- Anyone with the link to the document can view and comment on it but not make any changes.
- Click the Copy link button. It can be found at the bottom of the menu, and this copies the link to the clipboard on your phone or tablet.
- Copy the link and paste it into an email, a message, or a document when you’re ready to share the link with someone, select Paste after tapping and holding the typing area where you wish to insert the link.
Conclusion
I hope you found this information helpful. Please fill out the form below if you have any queries or comments.
User Questions:
- Can you tell me where I can get Google Docs documents?
Double-click a file to open it. If you open a Google Doc, Sheet, Slides presentation, Form, or Drawing, it will open in that application. It will open on Google Drive if you open a movie, PDF, Microsoft Office file, audio file, or photo.
- How do you use Google Docs handwriting?
Open any text field or application that allows you to type, such as Docs or Gmail. Enter text in the text box. The handwriting pad should appear. If you don’t see Handwrite: Tap the Right arrow at the top of the virtual keyboard, then Handwrite.
- Can I install Google Docs on my PC?
Even though there is no standalone Google Docs application to download, you can use Docs offline through your Chrome browser. Toggle this setting on by going to drive.google.com/drive/settings. Any current papers will now work even if the Internet is unavailable.
- How to use Google Drive to exchange papers for comments and reviews
How to share documents for comments and feedback using Google Drive from a:t5_39ma3
- Can I share a google doc without revealing my email or other personal information?
Can I share a google doc without revealing my email or other personal information? from software