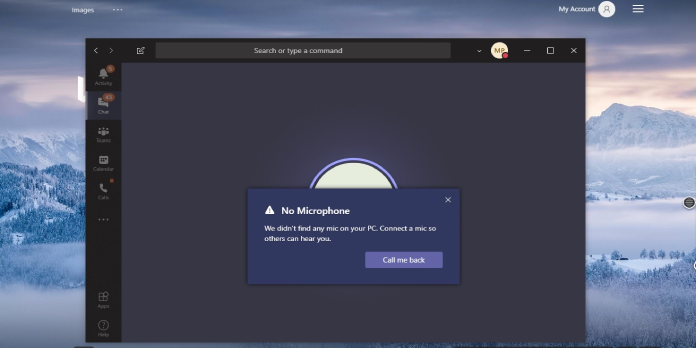Here we can see, “How to Fix Microphone Not Working on Microsoft Teams”
If the Microphone on Microsoft Teams isn’t working, there are several ways to troubleshoot and resolve the issue on Windows 10. While the software provides a great method for communicating and collaborating with others, it is not without defects, and you may ultimately run into problems due to various circumstances.
For example, you may discover that Microsoft Teams cannot detect the USB microphone or the one embedded into the webcam you wish to use at times. Alternatively, the app will recognize the device but not allow you to use it for voice or video chats using add-ons.
How to fix Teams microphone by configuring settings
If your Microphone isn’t working in Microsoft Teams, the issue could be with your settings. This implies you should review the app’s current configuration to remedy the issue.
Follow these steps to configure the Microphone on Microsoft Teams:
- Launch Microsoft Teams.
- From the top-right corner, select the Profile menu.
- Choose the Settings option.
- From the left menu pane, select Devices.
- Use the Microphone drop-down option in the “Audio devices” section to select the Microphone you want to use.
- To validate that the Microphone is working, click the Make a test call button.
Once you’ve completed the steps, the Microphone should be operating properly with the Teams app.
How to fix Teams microphone by allowing apps access to media
If the issue is with one of the add-ons that cannot access the Microphone, it lacks sufficient permissions. Microsoft Teams, like Windows 10, has privacy options to restrict add-ons from accessing media devices and other data.
Follow these procedures to allow apps in tabs to access your device:
- Launch Microsoft Teams.
- From the top-right corner, select the Profile menu.
- Select the Settings tab.
- Select Permissions.
- Toggle the Media toggle switch on.
After you’ve finished the procedures, the Microsoft Teams add-on should have access to the device peripheral.
How to fix Teams microphone by disconnecting extra devices
You won’t use the input device with Microsoft Teams if another program is using it. If this is the case, close any applications that use the peripheral (for example, Skype). Furthermore, restarting the computer may aid in the resolution of the problem.
If the Microphone isn’t being recognized, try detaching and reconnecting the peripheral to make sure it’s not a physical connection issue. If you’re using a USB microphone, you might wish to experiment with a different cord and a different USB port.
You can try removing the peripherals if you have multiple microphones (such as the one built into the camera, a USB microphone, or one with a classic headphone port). Then, test the one built into the device (if applicable), then the one built into the external webcam, and finally the Microphone with a direct connection to see whether one works with Teams.
How to fix Teams microphone by adjusting privacy settings
When an app can’t use the Microphone, it’s usually because Windows 10’s privacy settings are preventing the device.
To grant Microsoft Teams access to the Microphone, follow these steps:
- Navigate to Settings.
- Select Privacy.
- Select Microphone.
- Click the Change button under the “Allow access to the microphone on this device” section.
- Turn on the toggle switch for Microphone access for this device.
- Toggle the Allow apps to access your microphone section toggle switch to the on position.
- Allow desktop programs to access the microphone toggle switch should be enabled.
Once you’ve finished the steps, the collaboration software should access and use the Microphone connected to your computer.
How to fix Teams microphone by running troubleshooter
You can also use the recording audio troubleshooter to troubleshoot microphone issues.
Follow these instructions to launch the input audio troubleshooter in Windows 10:
- Navigate to Settings.
- Select Update & Security.
- Select Troubleshoot.
- Select Additional troubleshooters from the drop-down menu.
- Select the Recording Audio option under the “Find and fix additional problems” section.
- To run the troubleshooter, click the Run the troubleshooter button.
- Choose a microphone or device with an inbuilt audio adaptor.
- Next, press the Next button.
- Follow the on-screen instructions.
- Click the Close button to finish.
Once you’ve finished the instructions, check to see if the peripheral now works with Microsoft Teams.
How to fix Teams microphone by updating app
Follow these procedures to install a new update for Teams:
- Launch Microsoft Teams.
- From the top-right corner, select the Profile menu.
- Select the Check for updates checkbox.
- Shut down the Teams app.
- Relaunch the app.
If an update is available after you finish the procedures, it will download and install automatically. Then, in Microsoft Teams, go to the Profile menu > Settings > Devices and validate that the Microphone is enabled. You can also perform a test call to ensure that everything is operating properly.
How to fix Teams microphone by reinstalling app
If the latest app update does not repair the issue, you might try reinstalling it to resolve the camera issue.
Uninstall Teams
Follow these procedures to uninstall Microsoft Teams:
- Navigate to Settings.
- Select Apps.
- Select Apps & features.
- Choose the Microsoft Teams app from the list.
- Select the Uninstall option.
- Click the Uninstall button one more.
After you’ve completed the steps, you’ll need to download and install the app again.
Reinstall Teams
Follow these steps to install the Teams app:
- Go to the Microsoft Teams page.
- In the middle of the page, click the Download Teams button.
- To run the installer, double-click the file.
After you finish the procedures, the app will automatically install, and the Microphone should resume normal operation.
How to fix Teams microphone by adding newer driver
If the Microphone is still not working, it could be a device driver issue. If this is the case, you might fix the problem by updating the driver or utilizing an older version.
Follow these steps to upgrade the driver, whether it’s for a standalone or integrated microphone:
- Go to the Options menu.
- Update & Security can be found by clicking on it.
- Choose Windows Update from the list of options.
- Use the Check for Updates button to see if there are any new updates available.
- Select Optional Updates from the drop-down menu.
- Go to the section called Drivers.
- Choose the device’s or webcam’s driver.
- To download and install, go to the Download and install tab.
You should be able to utilize the Microphone with Microsoft Teams once you’ve completed the procedures.
If there are no current drivers, you may need to go to the manufacturer’s support page and follow their instructions to obtain and install a newer update.
Reinstall microphone driver
If you’re using a USB microphone or input device embedded into the webcam, the driver may have been corrupted, and reinstalling the peripheral may fix the issue.
Follow these procedures to reinstall a device driver on Windows 10:
- Start the program.
- To access the app, search for Device Manager and select the top result.
- If this is a standalone microphone, expand the Sound, video, and game controllers branch; if this is a webcam, expand the Imaging devices, Cameras, or Sound, video, and game controllers branch.
- Right-click the peripheral and choose Uninstall device.
- Select the Uninstall option.
- Select Actions.
- Scan for hardware changes by clicking the Scan for hardware changes button.
After you’ve finished the procedures, launch Microsoft Teams and check that the Microphone is working.
Rollback microphone driver
If you recently installed an upgraded driver version, a bug may cause the Microphone not to work. In this situation, reverting to the prior version may resolve the problem.
To revert to an earlier version of the driver, follow these steps:
- Start the program.
- To access the app, search for Device Manager and select the top result.
- If this is a standalone microphone, expand the Sound, video, and game controllers branch; if this is a webcam, expand the Imaging devices, Cameras, or Sound, video, and game controllers branch.
- Right-click the peripheral and choose Properties.
- Select the Driver tab.
- Rollback, the driver by clicking the Roll Back Driver button.
- Choose one of the reasons for the rollback.
- Select the Yes option.
- Click the Yes button once more.
- Start your computer again.
After you’ve finished the procedures, Microsoft Teams should be able to recognize the peripheral.
How to fix Teams microphone by using web version
If all else fails, you should consider using the web version of Microsoft Teams to arrive at the meeting on time.
Follow these steps to establish a voice call with Teams on the web:
- Open the Microsoft Teams web page.
- Sign in with your user name and password.
- Select the Use the web app instead checkbox (if applicable).
- Select Chat.
- In the top-right corner, click the Audio call button.
- To allow the browser to access the Microphone, click the Allow option in the notification.
You should now be able to use Microsoft Teams with the Microphone after completing the procedures.
If you’re still having issues, it’s most likely due to a physical fault with the device.
Conclusion
I hope you find this advice to be helpful. Please use the form below if you have any queries or comments.
User Questions:
- Why isn’t my Microphone working on the Microsoft team?
If you’re experiencing problems hearing Sound from your Microphone, check sure you have the most recent Windows or Mac OS update, as well as the newest Teams app version, installed. To check for updates in Teams, select Check for updates from your profile picture in the upper-right corner of the Teams app.
- Why isn’t my Zoom microphone working?
Another reason a microphone could not be working during a Zoom conference is that you haven’t connected your mobile device’s audio for the purpose. Select “Call via Device Audio,” and then provide Zoom access to your Microphone if prompted.
You can also grant it access to your Microphone using the settings on your phone.
- How come I can’t modify the volume of my Microphone?
A faulty driver could be causing the microphone levels to fluctuate. If you are unable to alter microphone levels in Windows 10, use the audio troubleshooters. You can also try modifying your system to prevent apps from manipulating your Microphone.
- Mic is not working on calls but rather on tests.
Mic not working on calls but working on tests from MicrosoftTeams
- My microphone in teams is not working