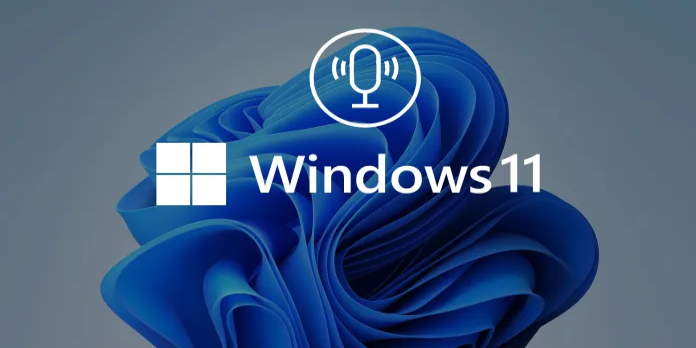Here we can see, “How to Use the Voice Typing Tool in Windows 11”
- Remember that it is simpler than you would think to use the Windows 11 Voice Typing Tool.
- You merely need to be aware of a fast keyboard shortcut to open it.
- You should be aware that the Voice Typing Tool in Windows 11 lets you select from various languages.
It is no longer surprising that the most recent Microsoft operating system has outstanding features that produce a whole new experience.
According to what we discovered, many users appear unsure of how to utilize the Windows 11 Voice Typing Tool effectively.
The good news is that there aren’t any challenging procedures. So, if you’ve never tried it, don’t worry. If you’re not too familiar with this feature, consider some of its benefits.
What can the Windows 11 Voice Typing Tool offer?
Voice typing, a dictation tool, does exactly what it says on the tin. It captures what you say and instantly transforms it into text.
Keep in mind that you can apply it to any text box. As a result, we discuss text editors, chat app composing boxes, email writing, and a host of other alternatives.
Undoubtedly, the most recent operating system included several new, fantastic features and enhancements; the Voice Typing Tool is no exception.
On the prior OS, editing meant outlining yourself and adding the appropriate punctuation to what you had already dictated. With Windows 11, your work will be much simpler going forward.
How can I use Voice Typing Tool in Windows 11?
1. Open the Voice Typing Tool
-
- Choose the text area in which you wish to enter information (in this case, we opened a Notepad box).
- Keep your cursor in that text box, then use the keyboard shortcut shown below: Windows plus H.
- You can move the small pop-up box that appears wherever you choose.
- Simply click and hold the top bar to drag it around the screen if it is blocking your view of the screen.
2. Enablethe Voice Typing launcher
-
- Using what you learned from the prior technique, launch the Voice Typing Tool.
- Click the Settings icon in the pop-up box (marked as a gear).
- Make sure the Voice typing launcher’s toggle button is turned on.
If you choose this option, you’ll be able to swiftly voice type when you’re in a text box. To put it another way, it will always show up when you click inside a text field.
This option would be quite helpful to save your working time if you frequently dictate. Of course, you can always turn it back off if you change your mind.
3. Turn on auto-punctuation
-
- Go to Settings after opening the Voice Typing Tool.
- Ensure the toggle button is turned on after looking at the Auto-punctuation section.
4. End dictation
4.1 Stop or pause the dictation
-
- On the microphone icon, click.
- If you decide to stop or pause the dictation, you can also use the following keyboard shortcut: Windows + H.
4.2 Exit Voice Typing Tool
Pressing the Esc key is the quickest way to end the Windows 11 Voice Typing Tool.
What are the supported languages in Windows 11 Voice Typing Tool?
While voice typing is a fantastic function, there are a few drawbacks to be aware of. First and foremost, an Internet connection is a requirement. In addition, it only supports a limited number of languages.
Check out the list below to see what options are available to you:
-
- English (US, Australia, Canada, India, United Kingdom)
- French (France, Canada)
- German (Germany)
- Italian (Italy)
- Portuguese (Brazil)
- Spanish (Mexico, Spain)
- Simplified Chinese
Check out this Windows 11 voice assistant
Windows 11 also includes a voice assistant that is quite helpful in addition to the Voice Typing Tool. Cortana is probably not a new concept to you.
If not, remember that there are a variety of uses for it, like creating a reminder, planning a meeting, conducting an Internet search, locating objects on your PC or Windows phone, and much more.
This time, Cortana won’t be anchored to the Taskbar or part of the first boot sequence like she was in the prior edition.
Windows 11 comes with a voice assistant installed, but it is not turned on by default. You must launch the Cortana app, turn it on, and sign in before you can use it.
It employs top-notch artificial intelligence, as shown in the image below. But first, let’s quickly go over the main points.
Multiple sources, including databases, apps, sensors, devices, and IoT systems, can produce raw data.
However, different transformations, analytics, and machine learning processing can produce insights that can be presented or given to people, apps, and automated systems.
So, now that you have a comprehensive overview of the topic, you may answer any questions you may have about how the Windows 11 Voice Typing Tool operates.
Use Dragon Professional Individual for more sophisticated tools to increase productivity and receive transcripts that are considerably more accurate.
Conclusion
I hope you found this guide useful. If you’ve got any questions or comments, don’t hesitate to use the shape below.
User Questions
1. How can I use Windows 11’s voice typing feature?
Click anywhere you would type text, then hold down the Windows key while pressing H. Click the microphone button if the Voice Typing Launcher is on. Until you press the Windows key + H or click the microphone button again, voice typing will convert whatever you say into text. The launcher’s Settings button should be connected.
2. Does Windows 11 support text-to-speech?
This is how it goes. To begin using Windows 11, navigate to Settings, click Accessibility, and then select the Speech option (Figure A). Switch on Windows Speech Recognition from the Speech settings screen. The option to set up your computer to recognize your voice appears in a welcome window.
3. How can I activate Windows’ voice-to-text feature?
Press Windows key + H to enable speech-to-text dictation in Windows 10. (Windows key-H). As you speak through the microphone, the Cortana system will open a tiny box and start listening and typing your words, as seen in Figure C.
4. You can use “voice typing” by using keyboard shortcut …
You can use "voice typing" by using keyboard shortcut "Windows + H" from Windows11
5. Windows 11 dictation is the best I ever used – Reddit