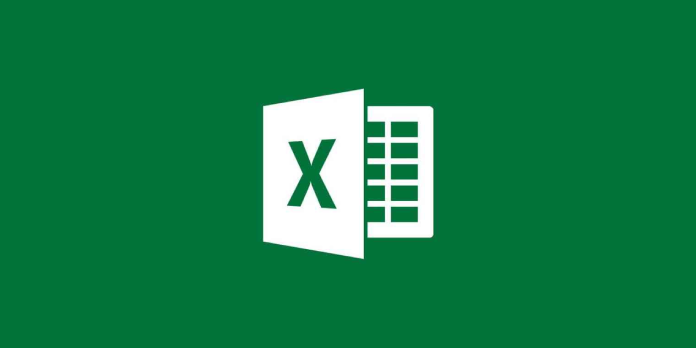Here we can see, “How to Use Excel Split Screen Function”
When using Excel, splitting screens, whether vertically or horizontally, is a terrific method to optimise your workflow; this feature allows you to compare data quickly by examining distinct areas of a spreadsheet at the same time. Here’s how to do it.
Using the Split Screen Function
Navigating a spreadsheet with a lot of data can be difficult, especially if you want to compare data from several different regions of the spreadsheet. This process can be sped up by using Excel’s split-screen capabilities. You may also change how the screen is split in Excel, providing maximum control over your demands.
- It’s not difficult to locate the split-screen option. First, select the “Split” option from the “View” menu.
However, there are a couple of other ways to divide the screen using this capability.
Creating Four Equal Quadrants
You can divide the screen into four equal quadrants using Excel. This allows you to have four copies of your current worksheet on the same screen at the same time! To begin, make sure that the A1 cell is selected.
- Return to the “View” tab and select “Split” from the drop-down menu. This will divide your screen into four worksheets of equal size.
- By clicking and dragging either side of one of the worksheets, or the centre portion, you can change the split.
Vertical and Horizontal Splits
- You can split the screen in half if you don’t need four copies of the worksheet. Then, depending on your needs, you can split the screen horizontally or vertically.
- Select a cell from column A in any row to split the screen horizontally (Except for the A1 cell). Then, under the “View” tab, click the “Split” button. Above the selected row, the divide will display.
- It’s just as simple to split the screen vertically. Click the “Split” button in row 1 and select a cell from any column (excluding column A).
- You are not required to adhere to these guidelines in the letter. Instead, split the spreadsheet by selecting any cell in any row. The only thing to know is that the screen will be split into four instead of two until you select a cell from the first row or column A.
- When you’re done with the function and want the screen to return to a single worksheet, select the “Split” option to turn it off. Alternatively, you can disable the feature by dragging the split-screen bars to the window’s edge.
Conclusion
I hope you found this information helpful. Please fill out the form below if you have any queries or comments.
User Questions:
- In Excel, what is a split window?
Split Screens are a technique for displaying two different areas of the same worksheet at the same time. You have the option of splitting your screen into two or four portions. This allows you to simultaneously view different areas of a worksheet. Both horizontally and vertically divided windows are possible.
- How can I find the Excel split button?
To divide a worksheet into four scrollable quadrants, click the cell below and to the right of where you want the split to appear. Then, on the Ribbon, select the “View” tab. Then, in the “Window” button group, click the “Split” button to divide the current worksheet into four independent panes.
- In Excel, what is the inverse of concatenating?
With Text to Columns, reverse the concatenate method to split cell value into numerous cells. Excel’s Text to Columns feature is the polar opposite of the concatenate function; you may use it to divide cell data into several columns using whichever separators you like. First, 1. Make a selection of the cells you want to split.
- split-screen, one half fixed and one scrolling
- Split text to column help