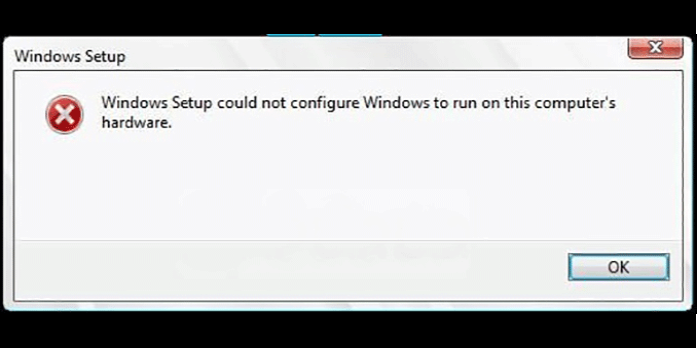Here we can see, “Windows could not start. Hardware configuration problem: Fix for Windows XP”
Symptoms and description
This Error is linked to the error messages, alerts, warnings, and symptoms listed below.
Symptom 1: When Windows starts up, it displays an error message that says, “Windows could not start.”
When a computer is powered on, the BIOS selects a bootable hard drive and then executes code stored in the MBR at the hard drive’s beginning. The bootsector is loaded from the active partition by the MBR code. This bootsector code in Windows XP is responsible for loading NTLDR (the Windows XP bootloader) and its dependencies required to load the operating system kernel and start Windows. After that, the NTLDR file loads the Boot.ini file, which provides the operating system list. The system loading process is interrupted, and the “Windows could not start” error screen is displayed if an item in the Boot.ini file points to a nonexistent device or partition.
Please see the relevant sections in our large wiki and knowledgebase for more information on how machines start up and how the Windows XP boot process works.
Windows could not start because of a computer disk hardware configuration problem. Could not read from the selected boot disk. Check boot path and disk hardware. Please check the Windows documentation about hardware disk configuration and your hardware reference manuals for additional information.
This Error’s Causes
This error is known to happen as a result of the following factors:
Cause 1: An entry in the Boot.ini file points to a drive or partition that does not exist.
This issue can appear on Windows XP if the Boot.ini file is misconfigured or corrupted due to user error, power failures, or virus assaults. The boot process is interrupted if NTLDR tries to access an inaccessible device or partition.
On Windows, resolving the error “Windows could not start.”
Fix 1: Using Easy Recovery Essentials, rebuild Boot.ini.
The one-click automated system repair feature in Easy Recovery Essentials fixes issues caused by a misconfigured Boot.ini file by reconstructing it from scratch on the active bootable partition for Windows XP. This is done automatically as part of the automated repair procedure and does not involve any user interaction or manual action.
Easy Recovery Essentials’ built-in Automated Repair tool is guaranteed to fix the “Windows immediately could not start” fault. EasyRE can be downloaded and produced on any PC and is presently available for Windows XP, Vista, 7, and 8.
- Download Easy Recovery Essentials. Before you download EasyRE, note your Windows version (XP, Vista, 7, or 8).
- The image should be burned.
- Start your computer with the Easy Recovery Essentials CD or USB you made.
- After EasyRE has started, select “Automated Repair” and click Continue.
- After EasyRE has finished scanning your computer’s disks, find and pick the drive letter for your Windows installation from the list, and then click the Automated Repair option to start the repair process.
- Easy Recovery Essentials will begin looking for faults on the selected drive. EasyRE will scan the disk, partition, bootsector, filesystem, bootloader, and registry for faults and attempt to rectify them automatically. EasyRE’s repair is totally automated; thus no interaction is required:
- EasyRE will provide its findings after the process is completed. To reboot your PC and test the changes, click the Restart option.
Fix 2: Rebuild boot.ini file
To manually rebuild the boot.ini file, follow these steps:
- In your CD drive, place the Windows XP installation CD.
- Restart the computer and select the CD drive to boot from.
- To boot from the CD, press any key.
- To access Repair Console, press R after loading the Windows Options menu.
- After that, use the Administrator password to log into Windows by hitting 1 on the keyboard.
- When the Command Prompt displays, type the following command:
bootcfg /rebuild
7. When the system asks if you want to add a specific Windows installation to the boot list, select “Y.” (Yes).
8. As the Load Identifier, type “Windows XP” and “/fastdetect” as the OS Load Options.
9. Remove the installation CD from the system.
10. Restart the computer.
Conclusion
I hope you found this information helpful. Please fill out the form below if you have any questions or comments.
User Questions
1. What exactly are configuration issues?
Some software programs have configuration issues when they are first installed. To match the software’s capabilities to the system’s actual configuration, the user must enter certain parameters into the program. If these parameters are wrongly specified, the program will not appropriately direct the system’s hardware, resulting in an error.
2. What exactly is an unanticipated configuration issue?
If your printer driver is corrupted and malfunctioning due to OS incompatibility, it could lead to an unanticipated configuration issue. Check for any improvements by updating the printer driver from Device Manager.
3. How do you figure out what’s wrong with your computer’s hardware?
Use the left-hand panel to navigate to Reports > System > System Diagnostics > [Computer Name] for a rapid overview of your system’s hardware. It includes a huge list of descriptive data and several checks for your hardware, software, CPU, network, disk, and memory.
4. Windows failed to start. A recent hardware or software change might be the cause.
Windows failed to start. A recent hardware or software change might be the cause. from 24hoursupport
5. [RLS] Windows XP: Windows could not start because the following file is missing or corrupt: \Windows\System32\Config\System
[RLS] Windows XP: Windows could not start because the following file is missing or corrupt: WindowsSystem32ConfigSystem from computertechs