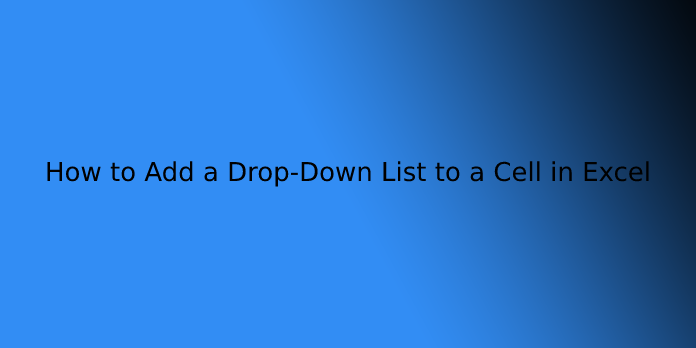Here we can see, “How to Add a Drop-Down List to a Cell in Excel”
What is Excel?
Microsoft Excel may be a helpful and powerful program for data analysis and documentation. it’s a spreadsheet program containing a variety of columns and rows, where each intersection of a column and a row may be a “cell.” Each cell contains one point of knowledge or one piece of data. By organizing the knowledge this way, you’ll make information easier to seek out and automatically draw information from changing data.
What is Excel used for?
Excel is usually wont to organize data and perform financial analysis. As a result, it’s used across all business functions and at companies from small to large.
The main uses of Excel include:
- Data entry
- Data management
- Accounting
- Financial analysis
- Charting and graphing
- Programming
- Time management
- Task management
- Financial modeling
- Customer relationship management (CRM)
- Almost anything that must be organized!
How to Create a Drop Down List in Excel
In this section, you’ll learn the exact steps to make an Excel dropdown list:
- Using Data from Cells.
- Entering Data Manually.
- Using the OFFSET formula.
#1 Using Data from Cells
Here are the steps to make an Excel Drop Down List:
- Select a cell where you would like to make the drop down list.
- Go to Data –> Data Tools –> Data Validation.
- In the Data Validation dialogue box, select List because of the Validation criteria within the Settings tab.
- As soon as you decide on List, the source field appears.
- In the source field, enter =$A$2:$A$6, click within the Source field, choose the cells using the mouse, and click on OK. For example, this may insert a drop down list in cell C2.
- Make sure that the In-cell dropdown option is checked (which is checked by default). If this feature is unchecked, the cell doesn’t show a drop down; however, you’ll manually enter the values within the List.
#2 By Entering Data Manually
In the above example, cell references are utilized in the Source field. You’ll also add items directly by entering them manually within the source field.
For example, let’s say you would like to point out two options, Yes and No, within the drop down during a cell. Here is how you’ll directly enter it within the data validation source field:
- Select a cell where you would like to make the drop down list (cell C2 during this example).
- Go to Data –> Data Tools –> Data Validation.
- In the Data Validation dialogue box, select List because of the Validation criteria within the Settings tab.
- As soon as you decide on List, the source field appears.
- In the source field, enter Yes, No.
- Make sure that the In-cell dropdown option is checked.
- Click OK.
This will create a dropdown list within the selected cell. The things listed within the source field, separated by a comma, are listed in several lines within the drop down menu.
All the things entered within the source field, separated by a comma, are displayed in several lines within the drop down list.
#3 Using Excel Formulas
Apart from selecting from cells and entering data manually, you’ll also use formulas to make an Excel drop down list within the source field.
Any formula that returns an inventory of values are often wont to create a dropdown list in Excel.
Here are the steps to make an Excel drop down list using the OFFSET function:
- Select a cell where you would like to make the drop down list (cell C2 during this example).
- Go to Data –> Data Tools –> Data Validation.
- In the Data Validation dialogue box, select List because of the Validation criteria within the Settings tab.
- As soon as you decide on List, the source field appears.
- In the Source field, enter the subsequent formula: =OFFSET($A$2,0,0,5)
- Make sure that the In-cell dropdown option is checked.
- Click OK.
Creating a Dynamic Drop Down List in Excel (Using OFFSET)
The above technique of employing a formula to make a drop down list is often extended to make a dynamic drop down list. If you employ the OFFSET function, as shown above, the drop down won’t update automatically if you add more items to the List. You’ll need to update it whenever you modify the List manually.
Here may be thanks to making it dynamic (and it’s nothing but a minor tweak within the formula):
- Select a cell where you would like to make the drop down list (cell C2 during this example).
- Go to Data –> Data Tools –> Data Validation.
- In the Data Validation dialogue box, select List because of the Validation criteria within the Settings tab. As soon as you decide on List, the source field appears.
- In the source field, enter the subsequent formula: =OFFSET($A$2,0,0,COUNTIF($A$2:$A$100,”<>”))
- Make sure that the In-cell drop down option is checked.
- Click OK.
In this formula, I even have replaced argument 5 with COUNTIF($A$2:$A$100,”).
The COUNTIF function counts the non-blank cells within the range A2:A100. Hence, the OFFSET function adjusts itself to incorporate all the non-blank cells.
Copy Pasting Drop-Down Lists in Excel
You can copy-paste the cells with data validation to other cells, and it’ll copy the info validation also.
For example, if you’ve got a dropdown list in cell C2 and would like to use it to C3:C6, copy cell C2 and paste it in C3:C6. This may copy the dropdown list and make it available in C3:C6 (along with the drop down, it’ll also copy the formatting).
If you want to repeat the drop down and not the formatting, here are the steps:
- First, copy the cell that has the drop down.
- Next, select the cells where you would like to repeat the drop down.
- Next, go to Home –> Paste –> Paste Special.
- In the Paste Special dialogue box, select Validation in Paste options.
- Click OK.
This will only copy the drop down and not the formatting of the copied cell.
Caution while Working with Excel Drop Down List
You need to take care once you are working with drop down lists in Excel.
When you copy a cell (that doesn’t contain a drop down list) over a cell that contains a drop down list, the drop down list is lost.
The worst part of this is often that Excel won’t show any alert or prompt to let the user know that a drop down will be overwritten.
How to Select All Cells that have a Drop Down List in it
Sometimes, it’s hard to understand which cells contain the drop down list.
Hence, it is sensible to mark these cells by either a definite border or a background color.
Instead of manually checking all the cells, there’s a fast thanks to select all the cells that have dropdown lists (or any data validation rule) in them.
- Go to Home –> Find & Select –> attend Special.
- In the attend Special dialogue box, select Data Validation
- Data validation has two options: All and Same. All would choose all the cells that have a knowledge validation rule applied thereon. The same would choose only those cells with an equivalent data validation rule as that of the active cell.
- Click OK.
This would instantly select all the cells with a knowledge validation rule (this includes drop down lists as well).
Now you’ll format the cells (give a border or a background color) so that visually visible and you don’t accidentally copy another cell thereon.
User Questions:
- Can you copy and paste a dropdown list in Excel?
Right-click one among the cells you highlighted and clicked on “Paste special.” The Paste Special panel opens and displays several pasting options. For example, click “Validation” followed by “OK.” Excel copies the dropdown list to the cells you chose.
- Can I put a bulleted list in an Excel cell?
How to insert bullet points in Excel using keyboard shortcuts. The quickest thanks to putting a bullet symbol into a cell is this: select the cell and press one among the subsequent combinations using the numeric keypad on your keyboard. Alt + 7 or Alt + 0149 to insert a solid bullet. ○ Alt + 9 to insert an empty bullet.
- How does one insert an equivalent dropdown list into multiple cells of an Excel spreadsheet?
Select the cell with the drop down response. Scroll right down to the last cell within the row that you want to possess an equivalent answer. Press the shift key. Select the last cell within the row that you want to possess an equivalent response.
- How to create a drop down list to mention data?
- How to use a dropdown list to populate data in the following cells?
How to use a drop-down list to populate data in following cells? from excel