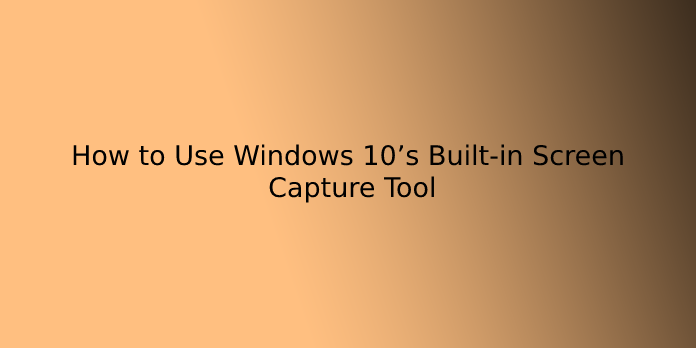Here we can see, “How to Use Windows 10’s Built-in Screen Capture Tool”
Without any third-party software, Windows 10 can record a video of your screen. Here’s how to find and use the simple Capture utility in Windows 10 to record your screen.
The Game Bar Isn’t Just for Gaming
The Xbox Game Bar includes a screen capture tool for Windows 10. The Game Bar is used for more than just gaming, despite its name. We’ll use it to make screen recordings in this guide.
The tool will record your screen in H.264 MP4 format and save it to your computer.
The “Capture” widget, which can be accessed through the Game Bar’s “Widget Menu,” allows you to record your screen. You’ll need Windows 10’s May 2019 update or later to use the Widget menu.
How to Launch Screen Capture on Windows 10
- To get started, press Windows+G to bring up the Game Bar. You can also go to the Start menu and open the “Xbox Game Bar” application.
- (If you don’t see the Game Bar overlay, go to Settings > Gaming > Xbox Game Bar.) Make sure the Game Bar is turned “On” here. You can also check the keyboard shortcut—instead of Windows+G. You can change “Open Game Bar” to any key combination you want.)
- Look for the “Capture” window in the Game Bar overlay screen.
- Click the Widget menu icon on the left if you don’t see it. It appears to be a series of lines with bullet points to the left.
- A drop-down menu will appear; select “Capture” from the list. The Game Bar toolbar may also have a “Capture” shortcut.
How to Start Recording Your Screen
In the overlay, look for the “Capture” widget window. The Capture widget has four buttons (from left to right):
- Screenshot: Takes a screenshot of the active window.
- Record last 30 seconds: Creates a recording of the previous 30 seconds.
- Start recording: Starts recording your active window.
- Turn on mic while recording: If this option is enabled, Windows 10 will capture audio from your computer’s microphone and include it in the recording.
Underneath the buttons, you’ll notice text. This is how you’ll know which window is active and thus what will be recorded. For example, when you’re browsing the web, it will display the title of the currently open tab.
- To begin recording your screen, decide whether or not you want to use your microphone, which is helpful if you’re trying to explain something on the screen.
- Click the Start Recording button after that.
- The screen recording will begin, and a small toolbar will appear in the bottom right corner of the screen. It has buttons to stop recording and toggle the microphone and a display of the recording’s duration.
- To end the recording, click the Stop icon when you’re done.
- To see your recording, go to the Capture widget and click “Show All Captures.”
- Your recording will be placed first in the queue. In File Explorer, click the folder icon to see all recordings and screenshots.
- By default, these recordings are saved to C:\Users\NAME\Videos\Captures by default. in your Windows user folder.
- By the way, by default, you can begin recording your screen by pressing Windows+Alt+R. To customise these keyboard shortcuts, go to Settings > Gaming > Xbox Game Bar.
That concludes our discussion. Who knew Windows came with a built-in screen recorder? You have it now.
Conclusion
I hope you found this information helpful. Please fill out the form below if you have any questions or comments.
User Questions:
- Is there a built-in screen capture feature in Windows 10?
Windows 10 has its built-in screen recorder, intended for recording games, but it’s well hidden. To begin, click ‘Start recording’ or press [Windows]+[Alt]+[R], then finish with the same shortcut. Videos will be saved in MP4 format in your Videos/Capture folder.
- Does Windows 10 have the ability to record audio?
The Microsoft Voice Recorder app in Windows 10 makes it simple to record audio. Within the app, you can export, trim, or delete your audio file.
- What is the procedure for using the Windows capture tool?
Ctrl + PrtScn are the keys to use. The entire screen, including the open menu, turns grey. Select Mode, or select the arrow next to the New button in earlier versions of Windows. Choose the type of snip you want, then the portion of the screen capture you want to capture.
- Are you taking screenshots with any screen capture software?
Are you using any screen capturing software for screenshots? from sysadmin
- Faster way to screenshot?