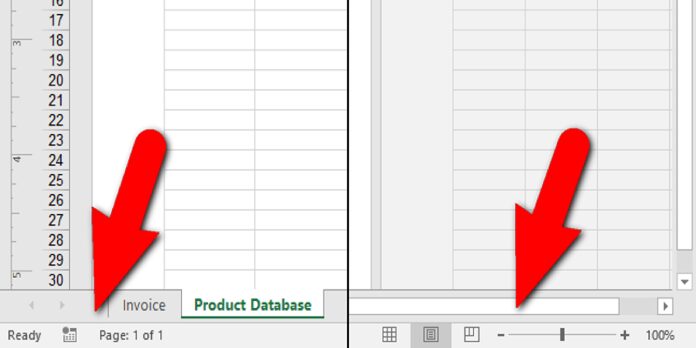Here we can see, “How to Customize and Use the Status Bar in Excel”
The status bar at the bottom of Excel‘s window can display various useful information, including whether Num Lock is on or disabled, the current page number, and the average of numbers in selected cells. Even better, the status bar may be customized to display only the information you require.
- Right-click anywhere on the status bar and pick what you want to see to show or conceal them. The status bar will display any items preceded by a checkmark. Even if they are enabled, certain things only appear on the status bar under particular circumstances. You can select and deselect numerous choices while the Customize Status Bar popup menu is visible.
- To close the popup menu, click anywhere outside of it.
- The status bar’s “Cell Mode” option is enabled by default, and the current cell editing mode is displayed on the far left side of the status bar.
- “Ready” denotes a generic state that is open to input.
- When you choose a cell and begin typing, or press “F2” twice to begin entering data, “Enter” appears.
- When you double-click a cell or press “F2” once to enter data directly in the cell, “Edit” displays as the cell model, lastly, “Point” displays when you enter a formula and then click the cells to be included in the formula.
- The “Caps Lock,” “Num Lock,” and “Scroll Lock” settings indicate whether these keyboard capabilities are enabled or disabled.
- When these indicators are enabled, they appear on the status bar when their respective features are toggled on.
You won’t see the indicators on the status bar if the features are turned off. So don’t be shocked if the indicators on the status bar don’t appear immediately after you enable these options.
It’s important to note that clicking on these indications does not turn on or off the features, and only from the keyboard can you do so.
- Most of the time, Excel is in “Insert Mode,” which inserts text you write without overwriting existing content. As you type, Overtype Mode replaces whatever is to the right of the insertion point.
- You can switch between Insert Mode and Overtype Mode by pressing the Insert key on your keyboard. However, you won’t know if Overtype Mode is enabled or off unless you type something.
- The “Overtype Mode” status bar option functions the same way as the Caps Lock, Num Lock, and Scroll Lock indications, indicating whether Overtype Mode is on or off.
- The indicator will appear on the status bar if the Overtype Mode option for the status bar is available and Overtype Mode is turned on.
- While in Excel, the Insert key toggles between Insert Mode and Overtype Mode. In Excel, unlike in Word, you can’t disable the Insert key’s functionality.
- When you’re extending or adding to a selection of cells, the Selection Mode option on the status bar is active by default and indicates which mode is used.
- When you hit “F8” to expand the current selection of adjacent cells using the arrow keys, “Extend Selection” appears on the status bar.
- When you use Shift+F8 to add a non-contiguous cell or range of cells, the status bar displays “Add to Selection.”
- By default, the View Shortcuts option is enabled, which adds buttons to the status bar for displaying the “Normal” view, “Page Layout” view, and “Page Break Preview” views.
These buttons are used to modify the current worksheet’s view. Each worksheet in your workbook can be viewed uniquely.
The Page Number option on the status bar is activated by default, and on the left side of the status bar, it displays the current page number and the total number of pages.
- On the other hand, the page number appears only when the Page Layout view is chosen from the View Shortcuts.
- The status bar’s Average, Count, and Sum settings are all enabled by default. “Average” displays the average calculated from any numerical values in any selected cells. “Count” indicates the number of data-filled cells currently selected. “Sum” displays the sum of the numerical values in the selected cells and does just what it says on the tin.
- Turn on the “Numerical Count” option on the status bar to see how many cells in the current selection have numerical values.
- You may also find the numerical values for “Minimum” and “Maximum.”
- By default, the Zoom percentage and Zoom slider are active, allowing you to zoom in to see more of your worksheet at once or out to see more of it.
- The Zoom dialogue box appears when you click the “Zoom” percentage on the far right side of the status bar. You can choose a % of magnification, adapt the selection to the window, or enter a custom percentage.
- The Zoom slider or the “Zoom Out” (minus) and “Zoom In” (plus) buttons can also be used to zoom in and out quickly.
If you desire extra space for your spreadsheets, you could conceal the status bar in earlier versions of Excel. Starting with Excel 2007, however, such capability was deleted. As a result, you should try to make it as useful as possible.
Conclusion
I hope you found this information helpful. Please fill out the form below if you have any queries or comments.
User Questions:
- What is the purpose of an Excel status bar?
The Status bar, which appears at the bottom of the Microsoft Office Excel 2007 window, displays the current mode of Excel and any special keys you use. You can also utilize the status bar to go to a different worksheet view and zoom in and out on the worksheet.
- What is the purpose of the status bar in a spreadsheet?
The lower edge of the worksheet window is known as the status bar, and it displays various information about an Excel worksheet. The status bar can be set to show the sum, count, and average of the currently selected cells, among other things. Control the type of information displayed by right-clicking the status bar.
- What happened to my status bar?
The status bar may be hidden in Settings>Display or in the launcher settings. Settings>Launcher. You could try installing a launcher such as Nova, and this may restore the status bar.
- After a few seconds, call the macro to clear the status bar.
Call macro to clear status bar after a few seconds from excel
- How would I create a “progression bar” using check boxes?
How would I create a "progression bar" using check box’s? from excel