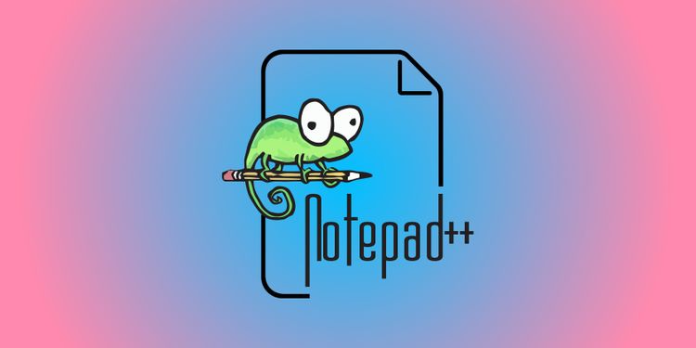Here we can see, “The Ultimate Guide to Notepad++ Keyboard Shortcuts for Windows”
Notepad++ is a fantastic text editor, and by using these Windows keyboard shortcuts, you can make it even better.
Notepad++ is a good choice if you’re a coder looking for a simple way to dump your code or if you’re looking for an easy-to-use text editor with more shazam.
Notepad++ is a free text and source code editor for Windows that features persistent tabs that auto-save your work. Although it may not appear to have all of the bells and whistles at first glance, Notepad++ is far more powerful than Windows’ default Notepad. Plus, it’s completely free.
We’ve put together this huge list of all the keyboard shortcuts you need to know to help you utilise Notepad++ like a pro.
Notepad++ Windows Keyboard Shortcuts
| Shortcut | Action |
|---|---|
| File Menu | |
| Ctrl + O | Open the File |
| Ctrl + N | New File |
| Ctrl + S | Save File |
| Ctrl + Alt + S | Save As |
| Ctrl + Shift + S | Save All |
| Ctrl + P | Print the File |
| Alt + F4 | Exit the File |
| Ctrl + Tab | Open the next Document |
| Ctrl + Shift + Tab | Open the previous Document |
| Ctrl + W | Close current Document |
| Ctrl + Numpad | Navigate to the n-th Document |
| Edit Menu | |
| Ctrl + C | Copy |
| Ctrl + Insert | Copy |
| Ctrl + Shift + T | Copy the current line to the clipboard |
| Ctrl + X | Cut |
| Shift + Delete | Cut |
| Ctrl + V | Paste |
| Shift + Insert | Paste |
| Ctrl + Z | Undo |
| Alt + Backspace | Undo |
| Ctrl + Y | Redo |
| Ctrl + A | Select All |
| Alt + Shift + Arrow Keys | Column Mode Select |
| Ctrl + Left Mouse Click | Start the new selected area |
| ALT + C | Column Editor |
| Ctrl + D | Duplicate the Current Line |
| Ctrl + T | Switch the current line position with the previous line position |
| Ctrl + Shift + Up | Move the Current Line |
| Ctrl + Shift + Down | Move the Current Line |
| Ctrl + Left Mouse Click | Delete the Current Line |
| Ctrl + I | Split Lines |
| Ctrl + J | Join Lines |
| Ctrl + G | Launch the GoToLine Dialog |
| Ctrl + Q | Single line comment |
| Ctrl + Shift + Q | Single line uncomment |
| Ctrl + K | Toggle the single line comment |
| Ctrl + Shift + K | Block comment |
| Tab | Insert indent |
| Shift + Tab | Insert outdent |
| Ctrl + Backspace | Delete to the start of the word |
| Ctrl + Delete | Delete to the end of the word |
| Ctrl + Shift + Backspace | Delete to the start of the line |
| Ctrl + Shift + Delete | Delete to the end of the line |
| Ctrl + U | Convert to lower case |
| Ctrl + Shift + U | Convert to upper case |
| Ctrl + B | Go to matching brace |
| Ctrl + Space | Launch the CallTip ListBox |
| Ctrl + Shift + Space | Launch the Function Completion ListBox |
| Ctrl + Alt + Space | Launch the Path Completion ListBox |
| Ctrl + Enter | Launch the Word Completion ListBox |
| Ctrl + Alt + R | Text Direction RTL |
| Ctrl + Alt + L | Text Direction LTR |
| Enter | Split the line downwards |
| Shift + Enter | Split the line downwards |
| Ctrl + Alt + Enter | Insert new unindented line above the current one |
| Ctrl + Alt + Shift + Enter | Insert new unindented line below the current one |
| Search Menu | |
| Ctrl + F | Launch Find Dialog |
| Ctrl + H | Launch Find/Replace Dialog |
| F3 | Find Next |
| Shift + F3 | Find Previous |
| Ctrl + Shift + F3 | Find in Files |
| F7 | Switch to the Search Results window |
| Ctrl + Alt + F3 | Find (volatile) Next |
| Ctrl + Alt + Shift + F3 | Find (volatile) Previous |
| Ctrl + F3 | Select and Find Next |
| Ctrl + Shift + F3 | Select and Find Previous |
| F4 | Got to next found |
| Shift + F4 | Go to previous found |
| Ctrl + Shift + I | Incremental Search |
| Ctrl + N | Jump Down |
| Ctrl + Shift + N | Jump Up |
| Ctrl + F2 | Toggle Bookmark |
| F2 | Go to the Next Bookmark |
| Shift + F2 | Go to the Previous Bookmark |
| Ctrl + B | Go to the Matching Brace |
| Ctrl + Alt + B | Select All between the Matching Braces |
| Macro Menu | |
| Ctrl + Shift + R | Start to record / Stop recording the macro |
| Ctrl + Shift + P | Play the recorded macro |
| Alt + Shift + S | Trim Trailing and Save |
| Run Menu | |
| F5 | Launch Run Dialog |
| Alt + F1 | Get PHP help |
| Alt + F2 | Google search |
| Alt + F3 | Wikipedia search |
| Alt + F5 | Open file |
| Alt + F6 | Open file in another instance |
| Ctrl + Alt + Shift + R | Open in Chrome |
| Ctrl + Alt + Shift + X | Open in Firefox |
| Ctrl + Alt + Shift + I | Open in IE |
| Ctrl + Alt + Shift + F | Open in Safari |
| Ctrl + Alt + Shift + O | Send via Outlook |
| Incremental Search | |
| Enter | Next match |
| Shift + Enter | Previous match |
| View Menu | |
| Ctrl + (Keypad-/Keypad+) | Zoom in and zoom out |
| Ctrl + Keypad/ | Restore the original size |
| F11 | Toggle full screen |
| F12 | Toggle Post-It mode |
| Ctrl + Alt + F | Collapse the current level |
| Ctrl + Alt + Shift + F | Uncollapse the current level |
| Alt + 0 | Fold all |
| Alt + (1~8) | Collapse the level (1~8) |
| Alt + Shift + 0 | Unfold all |
| Alt + Shift + (1~8) | Uncollapse the level (1~8) |
The Quest Is Over for a Great Text Editor
For experienced programmers, Notepad++ is a multifunctional text editor with syntax highlighting and autocomplete functions. This open-source editor has all of the expected capabilities and support for more than 50 programming and markup languages.
Notepad++ also utilises less CPU power to lower your PC’s power usage, which is good for the environment. It doesn’t get any better than that!
Conclusion
I hope you found this information helpful. Please fill out the form below if you have any queries or comments.
User Questions:
- In Notepad ++, what does Ctrl d do?
As additional multiselection, it chooses the next occurrence of the current selection. Thus, it allows you to rapidly rename variables. You can either use the mouse, which is much slower, or the replace tool in Notepad++.
- In Notepad ++, how can I make a shortcut key?
Add the following shortcut: go to Settings -> Shortcut mapper: you’ll find the name of the script you saved anywhere in the Plugins tab, here OpenFindDlg. You can now assign CTRL-G as your shortcut.
- What is the best way to align text in Notepad++?
Right-click inside Notepad and select Right to Left Reading to align the text to the right side. Right-click again and uncheck the Right to Left Reading order to make the text-align to the left side. Please get in touch with us if you have any other concerns.
- Learning Java with Notepad++
- How to set Notepad++ as the default text editor?
How to set Notepad++ as default text editor? from techsupport