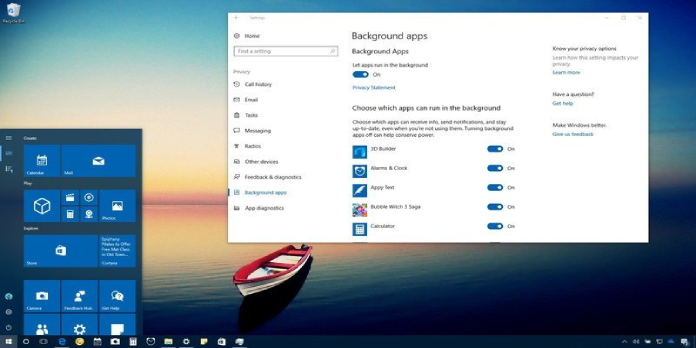Here we can see, “How to Stop Windows 10 Apps From Running in the Background”
Many programs you download from the Microsoft Store will run in the background on Windows 10 to use extra features like data downloads, updating Live Tiles, and showing notifications.
Although these functions can be useful in various situations, running apps in the background (even if you didn’t launch them) can deplete your battery, waste bandwidth, and take up system resources. If keeping apps up to date isn’t a priority for you, Windows 10 includes settings that allow you to restrict which programs can run in the background.
How to stop background apps using Privacy settings
Follow these methods to prevent programs from running in the background and wasting system resources:
- Open the Settings menu.
- Select Privacy.
- Go to Background apps and select it.
- Turn off the toggle option for the apps you want to restrict in the “Choose which apps can run in the background” section.
Alternatively, you can disable the Let apps run in the background toggle switch under the “Background Apps” section to prohibit any program from operating in the background toggle switch.
You can continue to use the apps normally after completing the instructions, but when you close them, all processes will be terminated until you relaunch the app.
How to stop background apps using System settings
Alternatively, the Battery Saver mode on laptops and tablets can restrict apps from running in the background.
While the feature will activate automatically when the battery life falls below 20%, you may also activate it manually at any time by following these steps:
- Open the Settings menu.
- Select System.
- Select Battery.
- Turn off the Battery saver status till the next charge toggle switch under the “Battery saver” section.
While the feature is activated, none of your apps will be allowed to operate in the background after you’ve completed the instructions.
These instructions are only for apps purchased through the Microsoft Store. If you want to prevent ancient apps from consuming background resources, you’ll need to manually quit the program and make sure it’s not active at startup.
Conclusion
I hope you found this information helpful. Please fill out the form below if you have any queries or comments.
User Questions:
- Should I allow Windows 10 programs to run in the background?
Apps usually run in the background to update their live tiles, download new data, and receive notifications. Allowing an app to run in the background is necessary if you want it to continue performing these functions. If you don’t want the software to operate in the background, you can disable it.
- Should you keep background programs running?
Dismissing apps frequently might hurt your phone’s performance and battery life. Android is a master at resource management. It has a limited amount of memory (RAM) to deal with, and it will gladly let apps use as much as they require for optimal performance.
- Should I make background activities permissible?
If you want an app to run unfettered, grant permission for background use AND remove it from the optimization list so that it can work in the background for an extended length of time. That is incorrect. The “Allow background activity” button is disabled when a program is removed from optimization.
- Question about Disabling Background-Apps in Win 10
Question about Disabling Background-Apps in Win 10 from Windows10
- Can’t turn off “Let apps run in the background.”
Can’t turn off "Let apps run in the background" from Windows10