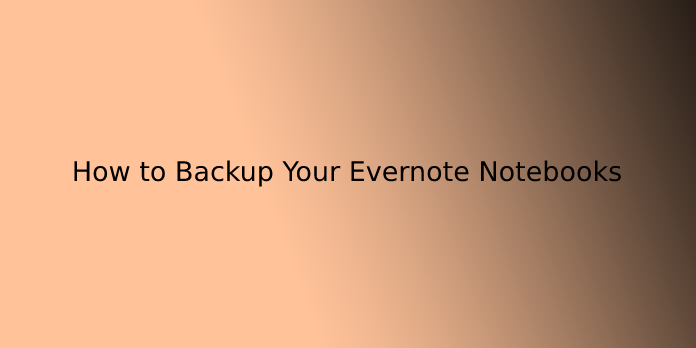Here we can see, “How to Backup Your Evernote Notebooks”
One of Evernote’s selling points is that each one of your notes, clippings, and other bits and bytes are stored both on the Evernote servers and your local device. If that’s not enough data security for you (and it shouldn’t be), read on as we show you ways to properly backup your Evernote notebooks.
What Is Evernote?
Evernote may be a web-based app that permits end users to capture, store and synchronize text, image, and video files across multiple computing devices.
The free version of Evernote offers unlimited storage with uploads capped at 60 MB per month. With an Evernote Premium subscription, which currently costs $5 per month or $45 per annum, that limit increases to 1 GB per month. The Evernote Business version allows users to stay personal and business notes separate, share and collaborate on documents with co-workers. The monthly limit for companies that purchase Evernote Business is calculated by multiplying 2 GB by the number of licenses owned.
Evernote is out there for Apple iOS, Android, Windows Phone, BlackBerry, and WebOS. There also are Windows and Mac OS X versions of Evernote for the desktop.
Why Do I Want To Do This?
There are several reasons why you’d want to (and should) backup your Evernote notebooks. The principal reason is that the present Evernote arrangement isn’t a backup system; it’s a syncing system. Your data is synced, rather efficiently at that, between your local devices and, therefore, the Evernote servers. Syncing isn’t backup, though. Despite the very fact that safeguards are built into the Evernote software against this, within the worst-case scenario that will occur in any synchronized system, the remote file store is often wiped; therefore, the local file store can follow. The sole way you’ll ever be beyond doubt certain that your Evernote notebooks are safe is that if you back them up yourself.
Now, if even you’re not worried about Evernote causing you a headache (and they certainly have an honest record for data reliability and security), you ought to worry about yourself. There’s no system in situ powerful enough to guard you against accidentally or misguidedly deleting your stuff. Once you drop the hammer on your data, Evernote (like the other automated synchronization tool) isn’t getting to judge you; it’s just getting to perform your orders and wipe your data. Without a backup, there’s no restoring a notebook you trashed last week.
Read along as we highlight how you’ll manually backup your Evernote notebooks, both copy and sync them to cloud-based storage services outside of Evernote. Dedicated backup services focused exclusively on backing up cloud-based data services like Evernote.
However unlikely these scenarios are, the safest course of action is to copy your Evernote content regularly. As long as you’ve got those backups, all of your notes should be recoverable.
1. Note History (Not Exactly a Backup)
If you’re an Evernote Premium user, you would like to understand the Note History feature. If you ever accidentally delete a neighborhood of a note, and you would like to urge that content back, this is often the foremost convenient option.
To retrieve a previous version of a note, just attend the note in question, click the I icon within the toolbar, then click view history. Pick the version of the note you would like to import back to Evernote. It’s that straightforward.
This isn’t exactly a fail-proof backup, though. You are still completely counting on Evernote to store this data for you. to make sure a reliable backup is in your own hands, keep reading.
2. Use Evernote’s Export Feature (Easy)
This is far and away from the simplest option hospitable to you. Evernote for Windows and Mac features a built-in export feature within the desktop app. This allows you to export individual or multiple notes or entire notebooks (one at a time). If you often save those exports to a cloud service or a drive, you’re well on your thanks to ensuring you will not lose your data.
On Windows
- Export a note(s): Select File > Export Note(s).
- Export a notebook: Right-click on a notebook and choose Export Notes.
- Select Export as entering.ENEX format from the format options box.
- Select Options and check the Tags box.
On Mac
- Export a note(s): Select File > Export Note(s).
- Export a notebook: Right-click on a notebook and choose Export Notes.
- Click the arrows on the Format field and choose Evernote XML format (.enex) from the dropdown list.
- Check the Include tags for every note option.
These.ENEX files are formatted so that your notes (and tags) can easily be restored to Evernote at any time. They are doing not copy note links or notebook stacks, and you’d need to add these again manually when the time comes.
Unfortunately, you’ll only export one notebook at a time. If you organize Evernote using this scalable system, you will only have a couple of notebooks. No big deal. But if you’ve got tons of notebooks, this might take a while.
Restoring From an .ENEX File
Within Evernote, attend File > Import, and choose the.ENEX files you would like to import. Please make certain to see the import tags box, then open it. Your notes will import during a new notebook.
You can then copy or move these imported notes to any notebook you would like.
3. Use Automatic Backups (Difficult)
You simply should be backing up your entire PC just in case disaster strikes. For this, Windows has Backup and Restore, and Mac users have a machine.
If you’re regularly backing up everything on your PC, your Evernote database should be included by default.
If you’re only backing up certain folders, you’ll be wanting to form sure your Evernote database is additionally included. For this, you will need to point your backup application to your Evernote database.
On Windows
You can find your database location via Tools > Options > General > Evernote Local Files. The default location is: c:\Users[username]\Evernote
On Mac
You can find your database location by holding Option within Evernote, then clicking Help > Troubleshooting > Open Database Folder.
DO NOT CHANGE ANYTHING during this FOLDER!
Keep in mind that going anywhere near your local database is massively discouraged by Evernote. Small changes can render a database unusable. Plus, restoring your account from this database backup is pretty complicated.
Restoring From an Automatic Backup
Evernote Support told us that if you ever got to restore a database folder from an automatic backup via Backup & Restore or machine, you ought to submit a support ticket, and Evernote’s support team will guide you thru the method.
There are two main reasons why this process is pretty complicated:
- Evernote always prioritizes its most up-to-date online sync. So, if you merely paste a previously backed-up database over your current database, once you hook up with the web, Evernote will overwrite that database with the one stored on its servers.
- Evernote databases are pretty complicated, and you cannot just restore a private note or notebook, and you’ve got to revive the whole database.
If you ever wanted to try to do this yourself though (not recommended), this is often the method that Evernote Support gave us:
- Disconnect your computer from the web (this is extremely important) to ensure Evernote doesn’t overwrite your restore.
- Go to the database folder.For Windows Users: Tools > Options > General > Evernote Local Files.For Mac Users: Press and hold the choice key on your keyboard, then select Help > Troubleshooting > Open Database Folder.
- Keep the database folder window open, then exit Evernote by getting to Evernote > Quit Evernote.
- Move the numbered folder from the database’s current location to your computer’s desktop.
- Move the backed-up database folder (from Backup & Restore or Time Machine) into the database location in Step 4.
- Open Evernote.
- Export any notebooks you would like to save lots of by right-clicking the notebook name and selecting Export, then selecting.ENEX format, ensuring to export tags. Do that for all the notes and notebooks you want to retrieve from the old database (keep this safe if anything goes wrong).
- Reconnect to the web and let your database sync back to your old database from Evernote web.
- Import the.ENEX files from Step 7 by getting to File > Import.
You’re temporarily restoring an old database and grabbing the notes you would like to revive permanently with this process. When Evernote has synced back to the online version, you then import those notes you would like to revive.
It’s clunky, but it is a pis aller just in case your database is ever severely lost or corrupted. All you would like to try is to confirm you’re backing up your Evernote database whenever you copy your PC.
Conclusion
I hope you found this guide useful. If you’ve got any questions or comments, don’t hesitate to use the shape below.
User Questions:
- How do I backup my entire Evernote?
You can right-click on any notebook in Evernote, select “Export Notes…” and you’ll be presented with an Export panel. Not only are you able to export the notebook in Evernote’s native format, but you’ll also export the contents of your notebook in additional open standards like plain old HTML.
- Where are my Evernote files stored?
Data from your Evernote account is stored on your Android device’s internal memory. Evernote doesn’t store data or note contents on any auxiliary storage devices for performance and security reasons, like SD cards.
- Can I export my Evernote files?
Using Evernote for Mac or Windows, you’ll export a replica of any note and reserve it to your computer. You’ll prefer to save your notes as an Evernote XML file (. enex) or as HTML files (. HTML).
- Looking for Evernote exporter/backup
- Evernote Free- Export all notes that don’t work anymore?
Evernote Free- Export all notes don’t work any more? from Evernote