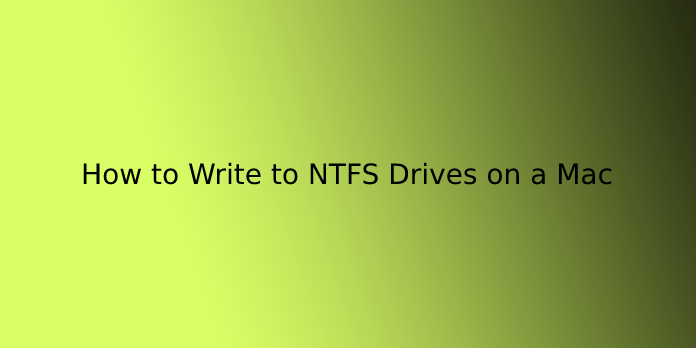Here we can see, “How to Write to NTFS Drives on a Mac”
What is NTFS?
NTFS stood for NT filing system and was first developed for Windows NT version 3.1 because of the default filing system for that OS. Many external drives are formatted to NTFS by default, as Windows is more widely used than macOS.
Because Apple hasn’t licensed a proprietary filing system, your Mac can’t write to NTFS natively. When working with NTFS files, you will need a 3rd party NTFS driver for Mac if you want to figure out the files. You’ll read them on your Mac, but that’s likely not getting to fit your needs.
Enable NTFS write support on Mac
There are three commonly agreed approaches to enable you to possess full read-write access to NTFS drives on Mac.
- Free NTFS drivers – open-source NTFS drivers are complicated to put in. It needs you to be very conversant in command lines in the Terminal window.
- Paid NTFS drivers – commercial NTFS drivers, are easy to put in and use. You won’t need any experience of command lines.
- Apple’s experimental NTFS write support – this disabled-by-default NTFS write support is an experimental feature in macOS. It’s unstable and might cause damages to the NTFS drives, so it shouldn’t be a reliable method to enable NTFS to write support in macOS.
Use a free third-party NTFS driver to enable NTFS write support
There is little question that FUSE for macOS is that the best free NTFS driver for Mac. It’s maintained consistently and compatible with the newest macOS 10.14.
The following instructions are very technical and assume that your skills to use Terminal. Make sure to follow the guide carefully to avoid damages to your OS.
Step 1: Download and install Xcode.
Xcode is that the official integrated development environment for macOS, IOS, watchOS, and tvOS. You’ll use it to create and edit applications.
- attend Finder > Applications > Utilities > Terminal.
- Run the command line: Xcode-select –install.
- Click “install” when asked to put in instruction developer tools.
Step 2: Download and install Homebrew.
Homebrew may be a free software package management system that simplifies the installation of software on Mac OS.
- attend the Terminal window.
- Type within the command line:
/usr/bin/ruby -e “$(curl -fsSL https://raw.githubusercontent.com/Homebrew/install/master/install)”
- Hit Enter to put in it (provide the password when prompted).
Step 3: Download and install FUSE for macOS.
Go to https://osxfuse.github.io/ to download and install the latest FUSE for macOS. You’ll need at least version 3.0 and use the default options when installing.
Step 4: Install NTFS-3G.
NTFS-3G is another independent open-source project, and you’ll need it to form NTFS writable on Mac.
- attend Terminal prompt and sort within the following command line:
brew install NTFS-3g
- Hit Enter.
Step 5: disable SIP (System Integrity Protection).
SIP exists to guard the OS against unauthorized changes. Disabling SIP will allow attacks on the foremost vulnerable parts of your OS, resulting in a corrupted startup disk. But if you would like your NTFS drives to be automatically mounted in read-write mode, you’ll get to disable SIP.
Note: You won’t be ready to follow the steps once you are disabling SIP, so you better print out the instruction or open this text on another device.
- Restart your Mac and hold down Command + R immediately until you see the Apple logo.
- Open Terminal from the utility menu.
- Type within the command line: csrutil disable.
- Hit Enter.
- Reboot the Mac.
Step 6: Read and write to NTFS on Mac.
- attend Finder > Applications > Utilities > Terminal.
- Type within the following command line:
sudo mv /sbin/mount_ntfs /sbin/mount_ntfs.original sudo ln -s /usr/local/sbin/mount_ntfs /sbin/mount_ntfs
- Hit Enter.
Note: it’s recommended that you enable SIP after you finish using NTFS drives on Mac to protect your Mac. To enable SIP, you only have to follow step 5, run instruction csrutil enable in Terminal window, hit Enter, and restart the Mac.
If you’re worried about the risks of disabling the SIP, you’ll also manually mount NTFS drives with full read-write access using extra command lines without disabling SIP.
All the steps below happen after you’ve installed Xcode, Homebrew, FUSE for macOS and NTFS-3G.
Step 1: Open Terminal window, run the subsequent Command to make a mount point:
Sudo mkdir /Volumes/NTFS
Step 2: Connect NTFS drives to Mac and run the subsequent Command to list NTFS partitions:
Diskutil list
Step 3: Find the names of NTFS partitions within the IDENTIFIER column.
Step 4: Run the command: sudo /usr/local/bin/ntfs-3g /dev/disk3s1 /Volumes/NTFS -olocal -oallow_other(remember to exchange disk3s1 with the identifier of your NTFS partition).
Use a paid NTFS driver to write to NTFS drives on Mac
Commercial NTFS for Mac software is far more reliable and safer to use. They won’t invite root permission for installation by disabling SIP so that there’s no potential of injuring Mac OS. The write speed and file transferring speed of paid NTFS mounters is quicker than free ones also. NTFS write support seems to exist natively on Mac because users won’t feel any noticeable delay when sharing files between NTFS drives and macOS.
Let’s take iBoysoft Drive Manager as an example.
iBoysoft Drive Manager is one of the best paid NTFS for Mac drivers available alongside Paragon and Tuxera. It can enable NTFS to write support natively on Mac. Besides an NTFS mounter, it can easily manage multiple USB flash drives, SD cards, memory sticks, SSDs and HDDs. Additionally, it supports adding network drives (FTP and SFTP) within the drive list by providing server address, user name and password. The network drives are going to be mapped as local drives for easier access and management.
The installation instructions are simple, and therefore the tool is straightforward to use:
Step 1: Download iBoysoft Drive Manager.
Step 2: Follow the wizard to put in it.
Step 3: Connect an NTFS drive to the Mac.
After the notification pops up that the drive is mounted successfully, you’ll be ready to read-write to the NTFS drive as you usually do to a drive with a Mac-compatible format.
Enable NTFS write support natively for macOS
Apple hasn’t officially supported full read-write access to NTFS drives on Mac yet, so it’s NTFS write support remains under testing. It’s not recommended for users who would like to use the NTFS drives on Mac for daily work, and it’d cause disk corruption and data loss.
Well, if you’re interested in enabling Mac’s native NTFS to write support, the steps are also included here. You’ll get to use Terminal and sort in Command again, but the method is simpler to follow.
Step 1: attend Finder > Applications > Utilities > Terminal.
Step 2: Type in sudo nano /etc/fstab and hit Enter to open the /etc/fstab file. (Provide a password if asked, and zip will show up once you input the password).
Step 3: Type in LABLE=VOLUME_NAME none NTFS rw, auto,nobrowse (change the VOLUME_NAME to the name of your NTFS volume or drive) and press Ctrl + O to write down if you’ve got multiple NTFS volumes to write down to, input instruction for each of them.
Step 4: Hit Enter to save lots of and press Ctrl + X to exit.
Step 5: Reconnect the NTFS drive to the Mac.
Step 6: Click on Go at the highest left menu bar on the desktop and attend Folder.
Step 7: Type in /VolumeVolume and click on the Go button.
Step 8: Find the NTFS VolumeVolume and open it for write access.
If you would like to undo the modification to the /etc/fstab file, follow step 2 and delete all entries, you created, save the change and exit.
The process is fast to implement, but you’ll only enable NTFS to write support one by one by inputting different command lines. If you’ve got multiple NTFS volumes or drives to mount in read-write mode, it’ll take an extra amount of labour.
Conclusion
I hope you found this helpful guide. If you’ve got any questions or comments, don’t hesitate to use the shape below.
User Questions:
- Can macOS Catalina write to NTFS?
By default, macOS Big Sur/Catalina/Mojave/High Sierra can read NTFS drive, while writing NTFS drive is disabled, but it is often enabled from Terminal. What’s more, this solution is entirely FREE and works under all macOS versions, including the newest macOS version.
- Does NTFS work on Mac?
Apple’s macOS can read from Windows-formatted NTFS drives but can’t write to them out of the box. … this might be useful if you would like to write down to a camp partition on your Mac, as Windows partitions must use the NTFS filing system. However, for external drives, you ought to probably use exFAT instead.
- Why can’t I write to a USB drive on Mac?
If the difficulty persists, please change the device file system: confirm the device is on the Mac side. Insert the USB flash drive into your Mac’s USB port. Click “Finder > Applications > Utilities > Disk Utility.” Alternatively, enter “Disk Utility” within the search bar and click on “Disk Utility” to launch the appliance.
- How to Write to NTFS Partitions
How to Write to NTFS Partitions (Completely Free) from MacOS
- Read NTFS drives on Apple Silicon?