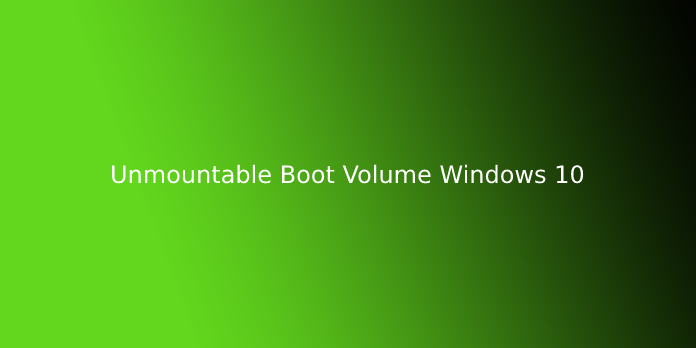Here we can see “Unmountable Boot Volume Windows 10”
How to fix an unmountable boot volume in Windows 10
Windows 10’s “unmountable boots volume” error code. Here are some steps to fix an unmountable volume.
It’s a hassle to fix the Unmountable Boot Volume Windows error code. In addition, it can be frustrating because it prevents you from accessing Windows.
This error can be fixed with the right techniques. This article will show you how to fix the error “unmountable boot volume” and get it back on your computer.
What is the Unmountable Boot Volume Error, and How Can It Be Fixed?
The partition on your hard drive that contains Windows is called the “boot volume.” This error happens when Windows cannot be loaded properly on your computer, leading to a blue screen.
A “stop code” refers to the error message that Windows encountered. In this instance, it is the unmountable boots volume stop code.
This is usually caused by a corrupted Windows file or a damaged file system. It is most common to see this error after a major Windows upgrade. An incorrectly configured BIOS can also cause this error. However, this is rare unless the BIOS has been modified manually.
This error does not always indicate that your hard drive has failed. We’ll discuss other troubleshooting options first, even though this may be the case.
Step 1: Reboot to see if it happens again
Like most blue screen messages, the unmountable boot volume problem is not something you should be concerned about if it only appears once. But, unfortunately, sometimes Windows has a temporary problem that you don’t have again.
Restart your computer and log in again if you get the blue unmountable boot volume error screen. If the error does not return after a while, you should be able to understand why.
You will usually see the unmountable error message when you attempt to boot into your computer. It won’t allow you to load Windows. If that happens, you should continue with the troubleshooting process.
Step 2: Create a Windows 10 Installation Disk
You can’t normally boot Windows, so you will need to create a Windows installation on a USB drive or DVD from another machine. However, you can access Windows’s troubleshooting tools if you boot from another device.
The Windows 10 Media Creation Tool makes it simple to create Windows 10 media. Once you have created your media, connect it to your computer and then boot from the USB/DVD. To do this, you’ll likely need to modify the boot order of your computer.
Step 3: Use Windows Automatic Repair
Windows will start from the USB. Once it loads, click on the Next button. The Install Now screen will appear. You don’t want to reinstall Windows. Instead, click Repair your computer at the bottom-left.
Select Troubleshoot on the next screen to see a list with Advanced Options. Select Startup Repair to choose Windows 10 or your current version as the target OS.
Windows will then run an automated repair to resolve your problem. After it finishes, close the installer and restart your computer.
Continue to the next step if Windows still displays an unmountable boot volume problem.
Step 4: Repair the Master Boot Records
The Master Boot Record (MBR), which contains information about Windows’s location on your hard drive, helps your computer load correctly when it turns on. However, this can cause an unmountable boot volume message if it becomes corrupted.
You can repair the MBR by booting from Windows 10 media. First, select Repair your computer > Troubleshoot. Next, go to Advanced Options and select Command Prompt.
To run an MBR Repair, enter the following command at the Command Prompt:
bootrec /fixmbrPlease wait for it to complete, then run each of the following commands to try additional repairs one by one.
bootrec /fixboot
bootrec /rebuildbcd
Enter exit to quit the Command Prompt after these are finished. Then, reboot the computer and check if the error persists.
Step 5: Use the Ckhdsk command
Chkdsk is a good next step if an MBR repair or automatic repair failed to solve the problem. This Command Prompt tool allows you to check your hard drive for errors that could cause an unmountable boot volume message.
Continue the steps above to open the Command Prompt menu. Then enter the following command.
chkdsk /r c:The /r flag finds bad sectors on your hard drive and corrects them. Chkdsk won’t report any errors if you don’t include this flag. To scan your Windows partition (the most commonly used location), you must include c. If you have moved yours, replace c: by d: or another alphabet.
Chkdsk might ask you to run it next time the system reboots. If this happens, you can enter Y to restart the system.
It can take some time, so be patient. After it is done, restart the computer to see if the problem has been resolved.
Step 6: Perform an SFC Scan
You can use another utility to get the Command Prompt final solution. SFC (System File Checker) scans for corrupted Windows files and attempts to repair them. This is worth a shot if none of the above have helped.
You can open a Command Prompt again on your recovery drive and enter the following command.
sfc /scannowWait for the process to complete. It will let you know if the problem has been fixed. In addition, it will help if you restart Windows after the command is completed.
Are you still having problems? Reinstall Hardware to Test It.
Your problem may be more serious if you have tried all of the above but still get an unmountable boot volume error each time you try to boot. There are two possible solutions.
You may first have a hardware problem. You could have a hardware problem, such as a corrupted or dying storage drive or a bad connection. If you feel confident, you can open your computer (which is much easier with a desktop than a notebook) and verify that the hard drive cable has been properly connected. This problem can also be caused by faulty RAM. Make sure that the RAM is correctly seated.
You can check all connections and determine if the component is failing. If you cannot swap the component yourself, you should consider hiring a computer technician to fix it.
Your Windows installation might be corrupted beyond repair after you have ruled out hardware. If this happens, you will need to reinstall Windows. Although it is painful and time-consuming, this is not as difficult if you have a backup.
Find the solution to the unmountable boot volume error for good.
We have discussed several ways to fix an unmountable boot volume error in Windows 10. This error is often caused by file corruption. You can run the following scans using a Windows recovery disc. In the most severe cases, however, you will need to repair or diagnose your hardware.
You can find more information about blue screen problems in our general guide. Also, learn how to fix an inaccessible boot device error in Windows.
User Questions:
1.Unmountable Boot Volume
Yesterday, I left my computer and returned with a blue screen and an error message that stated “unmountable Boot Volume.” It could be a problem with Windows 10, which I discovered by searching the internet. My CPU cycles into Automatic Repair mode, then my screen goes black. There is no command prompt. I created a Windows 10 media creation tool USB. I tried to install it, but it failed due to a compatibility error. Is there a way to bring my CPU back on its feet? I have very important files, and I don’t want to lose them.
2.Windows 10 Unmountable boot volume error message and automatic repair
During startup, I seem to have a problem.
First, my Desktop PC was turned off for 16 hours.
It shut down after that.
- Windows 10 BSOD Unmountable Boot Volume and Unable to Access Advanced Boot Options
Yesterday my computer froze so I restarted it. Since then, I have the BSOD unmountable Boot Volume. After this, the computer goes to “Preparing Automatic Repair,” but it gets stuck and does not open the automatic repair. The problem is, I cannot access advanced boot options to put it in safe mode. I have tried F8, F11, etc. It does not work. It only attempts to boot up, and then it goes to “Preparing Automatic Repair” before stopping. Unfortunately, I don’t have an 8GB flash drive or disk to download Windows to.
- Stop Code: Unmountable Volume
My desktop computer with Windows 10 is not able to be used. When I boot it up, it gives me the Unmountable Boot volume right after the Windows splash screen. It restarts and then goes into repair mode, but it tells me that it cannot repair itself. I don’t know what to do. I’m currently in between jobs and can’t afford to spend any money. However, I must fix my desktop to get back to job searching. The Windows 10 that I had on my desktop was free. I wasn’t given a product code. It had been working since 2017. However, this happened in November last year. I don’t know how to fix it.