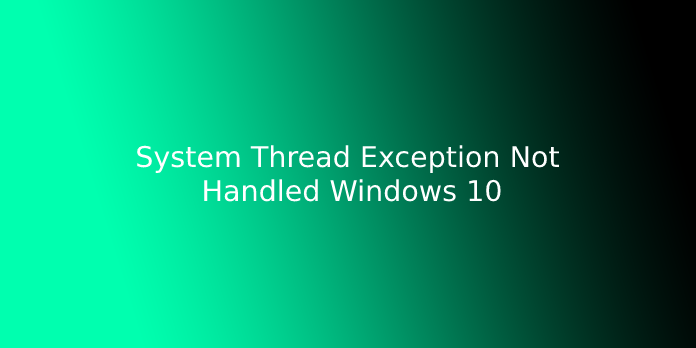Here we can see “System Thread Exception Not Handled Windows 10”
The “SYSTEM THREAD EXCEPTION NOT HANDLED” may be a common Windows 10 error that happens mainly thanks to an outdated or incompatible driver.
What makes it trickier to repair than other BSODs is that multiple drivers can cause difficulty, and sometimes your computer might not detect all of them. The primary step users should take when tackling this error is to seek out the precise driver that is causing the matter.
Here is how you fix the system thread exception not handled error on Windows 10.
1. Boot Into Safe Mode
The first step users should take before attempting to repair this issue is their computer into Safe Mode. counting on your preferences and whether you are able else your computer into the sign-in screen, there are several ways to travel about this:
- Boot Into Safe Mode via Settings
- Click on the beginning button, then select Settings.
- Navigate to Update & Security, then click on Recovery.
- Under Advanced startup, click on Restart now.
- When your PC restarts, the Choose an option screen should appear.
- From here attend Troubleshoot > Advanced options > Startup Settings. Then click on Restart
- When your PC reboots, press F5 else your computer in Safe Mode with Networking.
From the Sign-In Screen
- Hold down Shift and choose the facility button followed by Restart.
- Follow steps 4, 5, and 6 from the section above.
From a Blank Screen
- If you’re unable to succeed in the sign-in screen, then follow these steps.
- Hold down the facility button on your device for 10 seconds to modify it off.
- Press the facility button again else it.
- As soon as your PC starts, i.e., the manufacturer’s logo appears, press the facility button again for 10 seconds.
- Press the facility button to start your device.
- If done correctly, your computer will boot into the Windows Recovery Environment.
- Follow steps 4, 5, and 6 from the primary section.
2. Finding Which Driver is Responsible
Since a malfunctioning driver is presumably causing the error, you’ll use the Windows Log to seek out out which one.
To do this, follow these steps:
- Press Windows Key + R and within the Run panel, type eventvwr.
- Please navigate to the Windows Logs menu and expand it, then select System.
- Look for a log named system_thread_exception_not_handled and click on thereon to determine which driver is causing the difficulty.
Usually, the associated driver goes to be a display driver or a network driver since these are notorious for causing this BSOD. However, suppose the associated file happens to be nvlddmkm.sys, you’ll have a glance at some easy ways to repair it.
3. Rollback or Update the Drivers
Depending on which driver is liable for the system thread exception not handled the error, you’ll either got to update or reinstall the associated drivers.
If the driving force has not been updated for an extended while, updating the driving force will presumably fix the matter. However, if the driving force were updated recently, it would be best to roll back the driving force or reinstall the updates.
How to Update Drivers on Windows 10
- Press Windows Key + R and sort in devmgmt. msc to open the Device Manager.
- Navigate to the associated device and expand the menu. For example, if a display driver caused the error, you’d need to expand the Display adapters option.
- Right-click on the driving force and click on Update driver.
- In the panel that opens, click on Search automatically for updated driver software.
- Windows will then automatically search online for the newest drivers and install them.
How to Rollback Drivers on Windows 10
- Open Device Manager and navigate to the driving force in question.
- Expand the menu and right-click on the driving force.
- Click on Properties.
- Under the driving force tab, click on Roll Back Driver.
- Windows will automatically roll back to the last available version of the driving force.
4. Rename the Faulty File
Upon retrieving the file name related to the system thread exception not handled the error, users should rename the file. Doing this may cause Windows to make a replacement copy and reinstall it. Driver files are located at C:\ Windows\ System32\ drivers.
Follow these steps to rename the file:
- Open File Explorer and attend C:\Windows\System32\drivers
- Look for the affected driver
- Click thereon and press F2.
- Replace the extension with .old.
- Hit Enter and restart your computer.
5. Use SFC and DISM to Repair System Files
SFC and DISM are two powerful tools available at the disposal of each Windows user. Together, they will find and fix almost any system-related errors. They’re also fairly simple to execute.
Please make certain to make a system restore point as these commands alter system files.
How to Use DISM
- Run prompt as Administrator
- In the console, type DISM /Online /Cleanup-Image /ScanHealth and press Enter.
- Wait for Windows to end scanning. Then type DISM /Online /Cleanup-image /RestoreHealth
- Windows will repair all the issues that were found during the scan.
How to Use SFC
- Start menu search bar, type cmd, then right-click on prompt and run it as Administrator.
- In the console, enter sfc /scannow
- Be patient, as Windows will take time to scan and replace corrupt system files.
6. Use System Restore to Restore Your PC
If the difficulty remains unresolved, then you’ll need to use System Restore as a final resort. System Restore may be a feature that restores Windows to an earlier state. These restore points are created periodically and when installing new software. Alternatively, you’ll set Windows to make a restore point daily.
How to Use System Restore
- In the Start menu search bar, type the instrument panel and click on open it.
- In the instrument panel search bar, enter Recovery and open it from the results.
- Click on Open System Restore.
- Click on Next and choose a restore point from the list.
- Click on Finish.
Exception Handled
The tips listed above provide a simple fix for the nuisance that BSODs like system_thread_exception_not_handled cause. the simplest part is that most ideas are often wont to diagnose tons of other common Blue Screen of Death (BSOD) errors in Windows.
User Questions:
1.System thread exception not handled – Windows 10
After having upgraded to Win10, I’ve begun to receive the “system thread exception not handled” error. After restarting the pc a few times, I usually manage to urge Win10 to work.
- BSOD stop code: SYSTEM THREAD EXCEPTION NOT HANDLED
I’m running Windows 10. it had been installed an extended time ago, and therefore, the automatic windows updates have all been installed. I’ve not done anything like changing from 32 bit to 64 bit, as described in similar posts so that they don’t help me. I even have not recently installed any new software. I recently got the BSOD with the message “your PC saw a drag and wishes to restart” and stop code: SYSTEM THREAD EXCEPTION NOT HANDLED. Initially, this happened maybe once every week, but it’s gotten more and more frequent. Today it’s happened twice already. HELP!!!
- Installing windows 10 error message system thread exception not handled
I am trying to put in windows 10 home on a replacement build computer. The installation nearly completes once I get the message windows encountered a drag and wishes to restart, and at rock bottom of the screen, it says -System thread exception not handled. Has anybody got any ideas?
- Blue Screen; System Thread Exception Not Handled; first occurrence
I have had a series of Blue Screen, which seemed resolved once I updated my video drivers.
Today I’ve had my first Blue Screen described within the subject.
- Windows 10 system thread exception not handled (NTFS.sys) on Dell XPS8700 personal computer