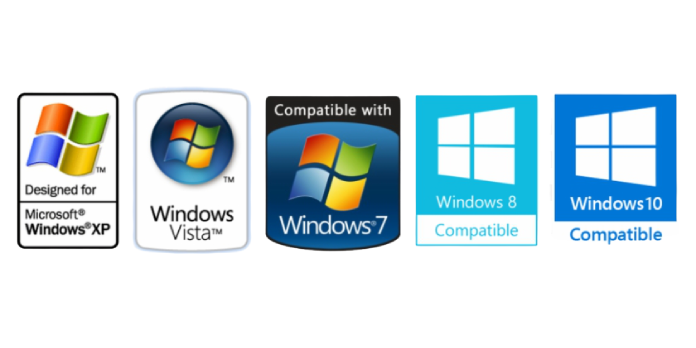Here we can see, “Boot Partition – Guide for Windows XP, Vista, 7, 8, 10”
What is the definition of a boot partition?
A Windows boot partition is the location where the Windows operating system’s files are stored (either XP, Vista, 7, 8, 8.1 or 10).
A boot volume is another name for a boot partition.
You’ll have two partitions whenever you install another operating system, such as Windows Vista if you already have Windows XP installed or Ubuntu (Linux) next to your previously installed Windows Vista. A dual-boot or multi-boot arrangement is what this is known as.
You’ll have boot partitions for each operating system you install. The hardware-related files will be stored on a system partition.
Using the Disk Management wizard in Windows Vista and Windows 7, you can determine if a partition is a boot partition or a system partition:
To do so, take the following steps:
- Open Disk Management from Control Panel (System and Security > Administrative Tools > Computer Management).
- The (Boot) word is used to identify boot partitions in the Status column, while the (System) word is used to identify system partitions.
If you have unallocated space on your hard disc, you can create a new partition on your computer.
You’ll need to downsize or delete the partition used by the present installed operating system if it takes up the entire hard disc space.
Boot partition and System partition
The system partition holds the files that Windows requires to boot up (the Boot Configuration Data or BCD). The reserved partitions (also known as system partitions) are not assigned a letter. These partitions can be viewed using Partition Editor software or Disk Management.
The boot partition is the location where Windows is installed.
In Windows XP, Create a boot partition
Follow the instructions below to create a new boot partition on a Windows XP computer:
- Boot into Windows XP
- Click Start
- press the Run button
- To open Computer Management, type compmgmt.msc.
- Press OK or Enter to continue.
- Disk Management (Computer Management (Local) > Storage > Disk Management) is where you’ll find it.
- Click New Partition from the context menu of unallocated space on your hard disc.
- Follow the directions in the New Partition wizard to finish the operation.
You may also use Command Prompt to create a partition with the diskpart utility:
- Open the Command Prompt window.
- Type diskpart and press Enter.
- Press Enter after typing list disc. A list of available discs will now appear. Make a mental note of the number of the disc you want to utilise for a new partition.
- Select disc x, where x represents the number of the disc you want to utilise.
- Press Enter
- Depending on the sort of partition you wish to make, type the following commands:
- create partition primary size=SIZE_IN_MB to create a primary partition
- create partition extended size=SIZE_IN_MB to create an extended partition
- create partition logical size=SIZE_IN_MB to create a logical partition
Where SIZE IN MB is the size in megabytes of the partition you want to create.
In Windows Vista, Create a boot partition
Follow these instructions to create a fresh boot partition in Windows Vista:
- Startup Windows Vista.
- Click Start
- Control Panel can be found by clicking it.
- Select System and Maintenance
- Go to Administrative Tools and choose it.
- Go to Computer Management and choose it.
- Click Disk Management in the Storage section.
- You should now be able to view how much free space you have on your hard drive.
- Right-click the unallocated box and select New Simple Volume.
- Click Next in the New Simple Volume wizard.
- Click Next after entering the size of the boot volume you want to create in MB.
- Click Next after selecting a drive letter for the boot volume.
- You can choose Do not format this volume on the Format Partition screen and then click Next to format the partition later. Select Do not format this volume and click Next if you wish to format the partition right now.
- Click Finish.
If you don’t have enough unallocated space, you’ll have to shrink or delete partitions that are already in use.
Follow these methods to shrink a boot volume (or boot partition):
- Select the volume you want to shrink with a right-click.
- Shrink the volume by clicking on it.
- To finish the process, follow the steps.
In Windows 7, Create a boot partition
In Windows 7, the processes for creating a boot partition are similar to Windows Vista.
To create a new boot partition in Windows 7, follow these steps:
- Boot into Windows 7
- Then select Control Panel from the Start menu.
- Click Administrative Tools under System and Maintenance.
- Go to Computer Management and choose it.
- If the Administrator password is requested, type it in and click OK or Enter.
- Click Disk Management in the Storage section.
- Click New Simple Volume from the context menu of the unallocated space box.
- Click Next
- Fill in the size of the new boot partition you’re making now.
- Click Next
- For the partition, type the drive letter. Make sure it’s unique, or leave it as is, as Windows 7 suggests.
- Click Next
- Choose whether to format the partition now or later in the Format Partition dialogue, then click Next. Check the Do not format this volume option and then click Next to format it later.
- Click Finish.
If you don’t have enough unallocated space, you’ll have to shrink or delete partitions that are already in use.
Follow these methods to shrink a boot volume (or boot partition):
- Select the volume you want to shrink with a right-click.
- Shrink the volume by clicking on it.
- To finish the process, follow the steps.
In Windows 8, Create a boot partition
Follow the steps below to create a new boot partition on a Windows 8 computer.
It will not work if you try to install Windows 7 and Windows 8 simultaneously. You must first install Windows 7, then use Windows 7’s Disk Management to create the boot partition, and finally install Windows 8.
Windows 10 can be installed with Windows 8. To install Windows 10 on a new partition, use the Disk Management feature from Windows 8.
To create a new boot partition in Windows 8, follow these steps:
- Startup Windows 8.
- To open Run, press the Windows key and R simultaneously.
- To open Disk Management, type diskmgmt.msc.
- Press OK or Enter to continue.
- Check to see if there is any free space on your hard drive. If this is the case, right-click on the empty spot and select New Simple Volume. You can decrease the volume Windows 8 already utilises if you don’t have any unallocated space. To do so, right-click on the volume and select Shrink Volume from the drop-down menu.
- Follow the on-screen directions to complete the process.
In Windows 10, Create a boot partition
Follow the steps below to create a new boot partition on a Windows 10 computer.
It will not work if you try to install Windows 7 and Windows 10 simultaneously. You must first install Windows 7, then utilise Windows 7’s Disk Management to create the boot partition, and finally install Windows 10.
Windows 10 can be installed with Windows 8. To install Windows 10 on a new partition, use the Disk Management feature from Windows 8.
To create a new boot partition in Windows 10, follow these steps:
- Startup Windows 10.
- Start by going to the Start Menu.
- To get to Disk Management, type diskmgmt.msc.
- Press OK or Enter to continue.
- Check to see if there is any free space on your hard drive. If this is the case, right-click on the empty spot and select New Simple Volume. You can decrease the volume Windows 8 already utilises if you don’t have any unallocated space. To do so, right-click on the volume and select Shrink Volume from the drop-down menu.
- Follow the on-screen directions to complete the process.
Conclusion
I hope this information was helpful. If you have anything to add, please do so in the comments.
User Questions:
1. How can I create a Windows XP boot disc?
- Insert a diskette into the floppy disc drive on your computer.
- My Computer is where you should go.
- Right-click on A: is often the drive letter for the diskette.
- Then select Format.
- Select the option to “Create an MS-DOS starting disc.”
- Start by pressing the Start button.
2. What is the procedure for creating a boot partition?
- Startup Windows 8.
- To open Run, press the Windows key and R simultaneously.
- To open Disk Management, type diskmgmt.msc.
- Press OK or Enter to continue.
- Check to see if there is any free space on your hard drive.
- Follow the on-screen directions to complete the process.
3. What is the purpose of the boot partition?
The boot partition is a primary partition that includes the boot loader, a piece of software that starts the operating system. Boot files (such as the kernel, initrd, and boot loader GRUB) are mounted in /boot/ in the standard Linux directory structure (Filesystem Hierarchy Standard).
4. Boot partition is full… what to do?
5. How do i change the boot partition