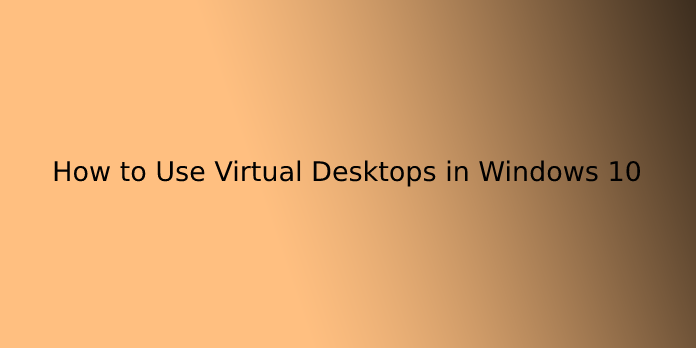Here we can see, “How to Use Virtual Desktops in Windows 10”
Virtual desktops are now a built-in feature in Windows 10. Virtual desktops are a great way to stay organised if you have a lot of apps open at once or use your PC for a variety of tasks.
Windows 10’s virtual desktops feature allows you to create multiple, distinct desktops, each of which can display different open windows and apps. Keeping work and personal items separate could be a simple application. You could also group all of the items related to a single task on one Desktop to help you focus on that task.
While virtual desktops have been available on macOS and Linux and third-party apps for Windows, virtual desktops are now built into Windows 10.
How to create a new virtual desktop in Windows 10
With a few mouse clicks or a keyboard shortcut, you can create a new virtual desktop.
- In your taskbar, click the Task View button.
- You can also use the Windows key + Tab keyboard shortcut or swipe from the left of your touchscreen with one finger.
- Select New Desktop from the drop-down menu. (It’s in the upper left-hand corner of your screen).
That is all there is to it. Isn’t it simple? A keyboard shortcut of Ctrl + Windows key + D will create a new virtual desktop right away.
How to switch between virtual desktops in Windows 10
You can switch between virtual desktops in a few different ways now that you’ve created one.
- In your taskbar, click the Task View button.
- You can also use the Windows key + Tab keyboard shortcut or swipe from the left of your touchscreen with one finger.
- Select Desktop 2 or any of the other virtual desktops you’ve set up.
You can return to your original Desktop at any time by following the steps above but selecting Desktop 1 instead of Desktop 2. You can also switch between virtual desktops by pressing Ctrl + Windows + Left and Right arrows on your keyboard. Are you using a device that has a touchpad? To switch between virtual desktops, swipe left or right with four fingers.
How to move windows between virtual desktops in Windows 10
You can move windows between virtual desktops in two ways. The first option is to click and drag windows; the second option is to right-click the window and use the menu.
Click-and-drag method
- In your taskbar, click the Task View button.
- You can also use the Windows key + Tab keyboard shortcut or swipe from the left of your touchscreen with one finger.
- Select the window you want to move by clicking and holding it.
- On a different desktop, drag and release the window.
Right-click menu method
- In your taskbar, click the Task View button.
- You can also use the Windows key + Tab keyboard shortcut or swipe from the left of your touchscreen with one finger.
- Right-click the window you want to move to a different desktop and select “Move to another desktop.”
- Move to by hovering your cursor over it.
- Select the Desktop to which you want the window to be moved.
You have complete freedom to move windows back and forth between desktops.
How to duplicate windows across virtual desktops
Across all virtual desktops, certain windows or collections of windows from one app can be duplicated.
- In your taskbar, click the Task View button.
- You can also use the Windows key + Tab keyboard shortcut or swipe from the left of your touchscreen with one finger.
- Select an active window with the right-click menu.
- To duplicate a single window, click Show this window on all desktops.
- To duplicate all windows from one app on all desktops, click Show windows from this app.
How to remove a virtual desktop in Windows 10
Do you want to go back to having only one Desktop? It’s no problem.
- In your taskbar, click the Task View button.
- You can also use the Windows key + Tab keyboard shortcut or swipe from the left of your touchscreen with one finger.
- Hover your mouse over the Desktop you want to get rid of.
- In the top-right corner of the desktop icon, click the X.
When you close a desktop, all open and running windows will be moved back to your original Desktop. You can also use the keyboard shortcut Ctrl + Windows key + F4 to close the virtual desktop you’re currently viewing.
Conclusion
I hope you found this information helpful. Please fill out the form below if you have any questions or comments.
User Questions:
- How much does it cost to use a virtual desktop?
It’s free and was created by the same people who created the Virtual Desktop app for the Quest or Quest 2.
- Is it true that Windows 10 slows down multiple desktops?
The number of desktops you can create appears to be limitless. However, having multiple desktops open can cause your system to slow down, similar to having multiple browser tabs open. To switch between desktops, press Ctrl+Windows+Left/Right. To close a virtual desktop, open Task View, select the Desktop you want to close and click the Close button.
- Do I require a virtual desktop to use SteamVR?
In response, Godin released a patch via SideQuest that allows users to use their Quest headsets to access SteamVR and Oculus Rift wirelessly once again. Virtual Desktop is now available for $19.99 on Oculus Quest/Quest 2. In addition to Virtual Desktop, those who want to stream PCVR content will need a VR-ready PC.
- I discovered a way to make virtual desktops semi-independent on multiple monitors in Windows 10!
PSA: I found a way to make virtual desktops on Windows 10 semi-independent on multiple monitors! from windows
- I love the Virtual Desktop feature on Windows 10 !!!
I love the Virtual Desktop feature on Windows 10 !!! from Windows10