Here we can see, “The drive where Windows is installed is locked: Fix for Windows 8, 8.1, 10”
The issue “The drive where Windows is installed is locked” can be fixed on Windows 8, Windows 8.1, or Windows 10 PCs.
Symptoms and description
This mistake is linked to the error messages, alerts, warnings, and symptoms listed below.
Symptom 1: On startup, an error message appears that says, “The drive where Windows is installed is locked.”
When you start your computer, you’ll see the screen below. Unlike other problems, this one does not have an error code, such as the “Your PC needs to be fixed” error:
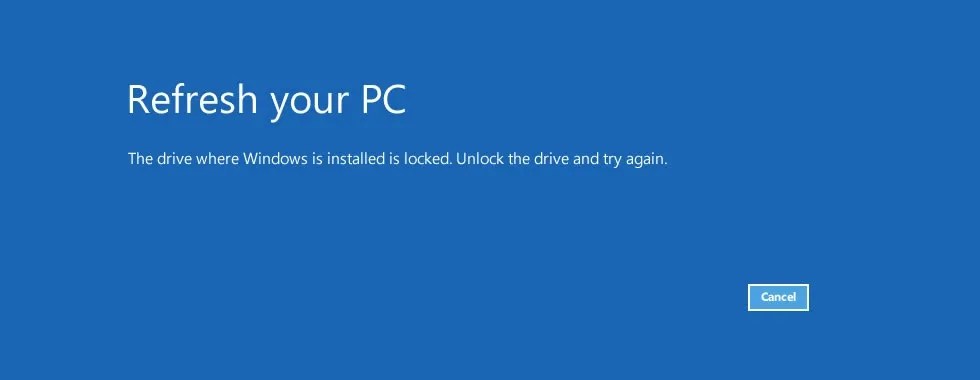
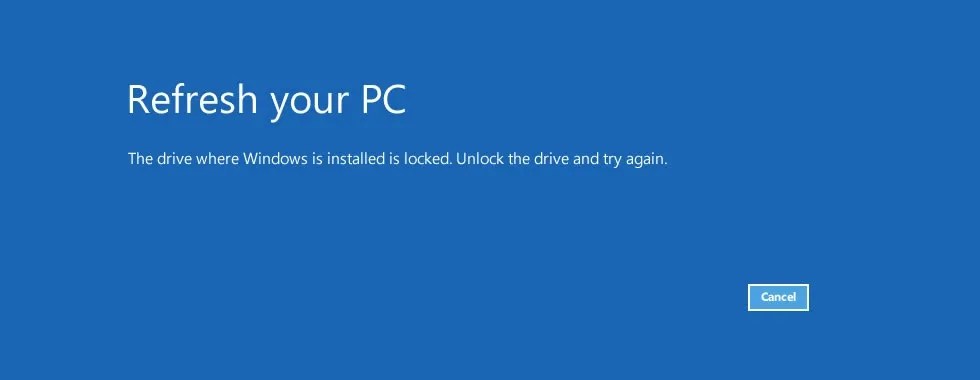
This Error’s Causes
One of the following causes has been identified as a possible cause of this error:
Cause 1: Bitlocker boot agent disabled
The adoption of Windows Bitlocker encryption is the root cause of this problem. Bitlocker is a whole-disk encryption system that protects user data, but it necessitates the installation of the Bitlocker boot agent. This boot agent unlocks the Windows drive before launching Windows 7, Windows 8, or Windows 10 at boot time. This error message can appear if this agent is disabled or overwritten, whether on purpose, by accident, or due to third-party interference such as 3rd-party bootloaders or malware infiltrating the boot process.
Cause 2: The TPM has been cleared or reset
To maintain the secret keys needed for data encryption, bitLocker can employ the TPM (Trusted Platform Module), a hardware encryption device found on most recent PCs and laptops. If this TPM is cleared or lost, either by a user clearing the TPM manually in the BIOS/firmware configuration or by a TPM firmware upgrade as part of the system firmware/BIOS upgrade procedure, the keys contained in the TPM may be cleared, and the system will fail to boot.
Cause 3: The BCD file is corrupted
The BCD (Boot Configuration Data) file, which holds boot configuration data for the Windows operating system, is essential for the booting process. The boot process is paused if that file becomes damaged.
Fixing the Windows error “The drive where Windows is installed is locked.”
Fix 1: Use Easy Recovery Essentials
Easy Recovery Essentials’ built-in Automated Repair feature can automatically fix numerous issues like these. EasyRE can be downloaded and produced on any PC and is presently available for Windows XP, Vista, 7, and 8.
- Easy Recovery Essentials is a free download. Before you download EasyRE, note your Windows version (XP, Vista, 7, or 8).
- The image should be burned.
- Start your computer with the Easy Recovery Essentials CD or USB you made.
- After EasyRE has started, select “Automated Repair” and click Continue.
- After EasyRE has finished scanning your computer’s discs, find and pick the drive letter for your Windows installation from the list, and then click the Automated Repair option to start the repair process.
- Easy Recovery Essentials will begin looking for faults on the selected drive. EasyRE will scan the disc, partition, bootsector, filesystem, bootloader, and registry for faults and rectify them automatically. EasyRE’s repair is automated. Thus no interaction is required.
- EasyRE will provide its findings after the process is completed. To reboot your PC and test the changes, click the Restart option.
- As your PC starts to load, the error “The drive where Windows is installed is locked” should be fixed.
Fix 2: Use the Automatic Repair feature
The Automatic Repair software, which is included by default in Windows 8/8.1/10, may be able to resolve the error “The drive where Windows is installed is locked.”
Follow these steps to get to Automatic Repair on your computer:
- Restart the computer after inserting the Windows DVD/USB.
- Remove yourself from the media.
- Click Repair your computer
- Select Troubleshoot > Automatic Repair from the drop-down menu.
- Follow the wizard’s instructions to finish the process.
If Automatic Repair fails to resolve the issue, proceed to Fix 3: chkdsk to execute the chkdsk application.
Fix 3: Use the chkdsk programme to check the disc for problems.
Your hard disk’s integrity will be checked with the chkdsk software. The chkdsk /r command can be used to try to fix the “The drive where Windows is installed is locked” problem.
To do so, go through the following steps to get to chkdsk:
- Restart the computer using the original installation media (DVD or USB flash drive).
- Click Repair your computer.
- Click Troubleshoot on the Choose an option screen.
- Select Advanced settings from the menu.
- Select Command Prompt.
- Type the following command:
chkdsk C: /f /x /r
Where C: denotes the drive letter on which Windows 8/8.1/10 is installed. Enter D: if your Windows 8 installation is on the D: drive.
7. Press Enter
Fix 4: Rebuild the BCD file with bootrec
Damage or corruption of the BCD file on your Windows system can cause the “The drive where Windows is installed is locked” issue to appear in some instances.
Follow these steps to correct the BCD:
- Boot from the installation media by inserting it.
- Click Repair your computer or press R on the Install screen.
- Go to Troubleshoot > Advanced Options > Command Prompt to access the Command Prompt.
- Enter the following command:
bootrec /FixMbr
5. Press Enter
6. Type this command:
bootrec /FixBoot
7. Press Enter
8. Type this command:
bootrec /ScanOs
9. Press Enter
10. This this command:
bootrec /RebuildBcd
11. Press Enter
12. After removing the installation media from the disc tray or USB port.
13. Type exit.
14. Press Enter
15. Your computer should be restarted.
Fix 5: Make sure you’re using the correct partition.
If Fix 4: bootrec didn’t fix the “The drive where Windows is installed is locked” error by updating your Windows 8 boot loader, you may need to specify the right partition first and then run bootrec again.
To do so, take the following steps:
- Start the computer by booting from the installation disc, as described in Fix 4: bootrec till Command Prompt appears.
- When the Command Prompt window appears, type the following command.
diskpart
3. Press Enter
4. Then type:
sel disk 0
5. Press Enter
6. Then type:
list vol
7. Press Enter
8. Check the volume specified by Command Prompt in the Fs column for FAT32. Once you’ve found the volume, use the following command:
sel vol 2
9. Press Enter
10. You’ll need to give this division a new letter. The letter must be distinct; for example, it cannot be c::
assign letter x:
Replace x: in the command above with a unique letter to this partition.
11. Press the Enter.
12. Wait for the disk part programme to send you a confirmation message:
DiskPart successfully assigned the drive letter or mount point.
13. press the Enter
14. Then type:
exit
15. Press Enter
16. Type:
cd /d x:\EFI\Microsoft\Boot
Be sure to replace x: with the letter you already assigned.
17. Press Enter
18. Type:
bootrec /fixboot
19. Press Enter
20. Type:
ren BCD BCD.Backup
To make a backup of your current BCD file, type:
21. Press Enter
22. Type:
bcdboot c:\Windows /l en-us /s x: /f ALL
Make careful to substitute the letter you assigned earlier for x:.
23. Press Enter
24. Remove the installation media from the CD or USB drive.
25. Type:
exit
26. Press Enter
27. Restart the computer if necessary.
Fix 6: Restart the computer
Refreshing your Windows 8/8.1/10 system is an option.
Refresh works like a reinstall of Windows 8, but it doesn’t mess with your files. This may resolve the error “The drive where Windows is installed is locked.”
Follow these steps to execute Refresh:
- Your computer should be restarted.
- Start Windows 8/8.1/10 by booting from the installation disc (the original DVD or USB drive).
- Click Repair your computer.
- Click Troubleshoot, then Refresh your PC.
- To finish the process, follow the wizard’s instructions.
Conclusion
I hope this information was helpful. If you have anything to add, please do so in the comments.
User Questions
1. How can I unlock a drive that has Windows on it?
- Click the Start button in Windows, type cmd into the Search field, and then press the Enter key.
- Press Enter after typing bootrec /RebuildBcd.
- Press Enter after typing bootrec /fixMbr.
- Press Enter after typing bootrec /fixboot.
2. In the command prompt, how do I unlock a drive?
To proceed through the repair routine, boot from your disc or USB as previously, then input the following instructions into your MS-DOS window:
- Enter “bootrec /RebuildBcd” into the command prompt.
- Allow time for the process to complete.
- Enter “bootrec /fixMbr” into the command prompt.
3. Without a recovery key, how do you unlock a drive?
There is no method to bypass the BitLocker recovery key when you want to unlock a BitLocker encrypted drive without a password. You may remove the encryption by reformatting the drive, which requires no password or recovery key.
4. “The drive where Windows is installed is locked. Unlock the drive and try again.”
"The drive where Windows is installed is locked. Unlock the drive and try again." from techsupport
5. “Drive where Windows is installed is locked…
"Drive where Windows is installed is locked… from techsupport



