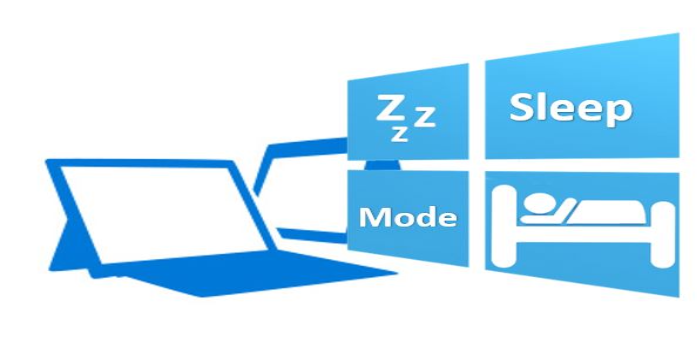Here we can see, “How to Enable & Disable Hibernate Mode in Windows 11”
- Windows 11’s Hibernation mode enables you to pause your work so that you can pick up where you left off later.
- Although it is off by default, you can enable it in the Power options.
- Hibernation uses much storage space and is incompatible with operating systems running on virtual machines.
Hibernation mode can be incredibly useful as it lets you pause PC activity while saving all of your work so that you can resume where you left off when you switch it back on.
However, neither the Power user menu (Ctrl+ X) nor the Start menu for Windows 11’s Power option contains the Hibernation mode.
The Hibernation mode will be enabled and used in this course, but first, let’s look at how it may benefit you.
Why is Hibernate mode important?
The goal of the hibernation mode, which functions similarly to the sleep mode in many aspects, is to pause your activity so that you can resume it later.
Hibernation mode, however, differs from the latter in that all open programs and document instances are saved to your hard drive rather than your RAM.
The main drawback of this choice is that it takes up a sizable amount of disk space (in the Gigabyte range), but everything is saved in a hidden file named hiberfil.sys.
Another significant benefit of using the hibernation mode on a computer is the ability to shut it down totally, which saves power.
If your laptop battery is dangerously low and you want to ensure everything will be fine until you find an outlet and power it back up, this might be quite helpful.
So, here’s how to enable Hibernation mode in Windows 11 if you don’t mind the space issue and still want to ensure that you’ve preserved your work.
How can I enable the Hibernation mode in Windows 11?
1. Use Control Panel
-
- Select the app from the results list when you click the Search button in the Taskbar and type “control panel.”
- Select Security and System.
- Select Change what the power button does under Power Options.
- Next, choose the Change settings that are not available right now option.
- Then select the Hibernate checkbox and press Save changes.
- The Hibernate option will now appear when you first hit the Start button, followed by the Power button.
It’s possible that hibernation isn’t enabled if you can’t see the hibernate option. However, you can do that extremely quickly by taking the next step.
2. Use Command Prompt
-
- To start Command Prompt with full access, click the Search icon from the Taskbar, type cmd, and then click Run as administrator.
- When prompted to let this app make modifications, choose Yes.
- To execute the command, type it and hit Enter:
-
powercfg.exe /hibernate on
-
3. Use the Registry Editor
-
- To launch Run, press the Windows key plus R.
- Click OK or press Enter to launch regedit.
- If you are asked for app permissions, choose Yes.
- The editor’s following path should be chosen:
-
HKEY_LOCAL_MACHINE\SYSTEM\CurrentControlSet\Control\Power
-
- Then, click the HibernateEnableDefault button twice.
- In the balue data box, enter 1 and then hit OK or Enter.
How to turn off Hibernation in Windows 11?
If you don’t want the Hibernation option to appear in the Start menu, you can also apply the reverse strategy from the first step of this guide by unchecking the Hibernation box.
-
- To launch Command Prompt with administrative rights, click the Search icon from the Taskbar, type cmd, and select Run as administrator.
- To execute the command, type it and hit Enter:
-
powercfg.exe /hibernate off
-
How to enable the Hibernation mode in Windows 10?
-
- To launch Windows Search, press the Windows key + S. Type “control panel” into the search box and choose the app from the results list.
- Choosing Power choices.
- Select What the Power Buttons Do by clicking.
- Select the Alter settings that are not presently available option next (administrative privileges needed).
- Toggle the Hibernate checkbox on, then click Save changes.
- When you click the Start button and choose the Power option, the Hibernate option will now be visible.
What to do if you can’t see the Hibernation in the Windows Power options?
Even after following the above instructions, you might be using a virtual machine to run Windows 11 if you still cannot see the hibernation mode.
The S4 state (Hibernation) is not supported by virtual machines like VMware and VirtualBox while running emulated operating systems.
Also, make sure your hard disk has adequate capacity for you to use this feature. Hibernation uses a small amount of drive space, as we said at the beginning of our article.
We hope our tutorial made enabling or disable Windows 11’s hibernation mode easier and that you are now better equipped to handle a potential power outage.
Selecting the Battery icon from the status bar may also view your battery’s condition. By flicking the switch, you can alter the Power plan to a balanced or conserving mode.
Hibernation vs Sleep
The Sleep mode is typically used to pause activity on portable devices. This mode uses the RAM to store your settings but still draws a small amount of power from the battery.
Additionally, because RAM is volatile, it won’t be able to save any of your memory when the power is fully lost.
Hibernation is a step ahead since it allows you to totally shut down your computer because data is kept on your hard drive in a file called hiberfil.sys.
That obviously means that even if your portable’s battery fully dies, you will still be able to turn it on and find everything functioning as it did before you shut it off.
Should I shut my computer down every night?
Every time you turn off your computer, the system ends all running programs and processes, allowing you to restart the next day with a fresh slate. However, doing so will cause it to start more slowly.
Because of this, using the Hibernation mode before bed is more preferable. As a result, your laptop will start much more quickly, and you may continue working while using less battery life and electricity.
Although it will still load up more quickly than after a complete shutdown, it will still start up a little more slowly than from sleep.
However, switching to sleep mode on your computer is faster and more practical because you can pick up where you left off with your work more quickly during the day.
The hibernation feature is ideal when you know you’ll be away from an outlet for a long time because it was definitely developed for laptops.
The Hybrid Sleep option for desktop PCs combines the advantages of Hibernation and the Sleep mode.
The RAM’s contents are copied to disk, enabling quick PC startup while ensuring the safety of all current data and applications, even during a power loss.
Conclusion
I hope you found this guide useful. If you’ve got any questions or comments, don’t hesitate to use the shape below.
User Questions
1. How can I make Windows 11 allow for hibernation?
Under Power Options, click Change what the power buttons do after selecting System and Security. Next, select Change settings that are not available right now. For example, to enable hibernate mode on Windows 11, choose the Hibernate checkbox under Shutdown settings, then click Save changes.
2. Is Windows 11 compatible with hibernate?
Yes, hibernation is supported by Windows 11, and we’ll walk you through the configuration process in this guide. To increase your computer’s battery life, you can enable and customize the “Hibernate” feature in Windows 11. The function operates by using “Hiberfil” to save data currently in memory to the hard disk.
3. Hibernate is disabled; why?
Although it cannot be turned off, it is not disabled. Select System, Power & Sleep, and Additional Power options from the Settings menu. Select the functions of the power buttons, Change settings that aren’t working right now, and Click Hibernate under Shutdown options so that a checkmark appears in front of it. If this clarifies your inquiry, please mark it as such.
4. How to Activate Hibernate Option in Windows 11 – Reddit
How to Activate Hibernate Option in Windows 11 from Windows10HowTo
5. No hibernate after in power options? : r/Windows11 – Reddit