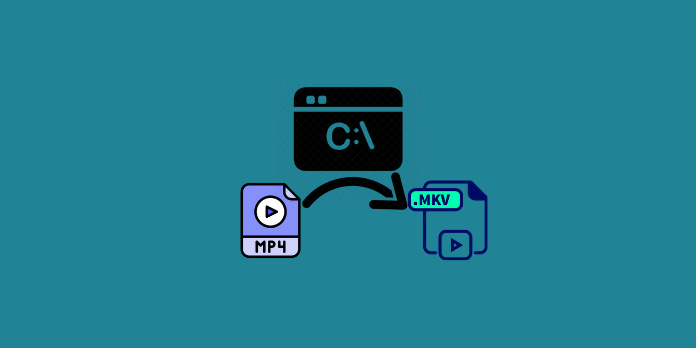Here we can see,”How to Convert Media Files Using the Command Prompt on Windows 10″
Your preferred video player may not support certain video or audio formats, necessitating conversion to a compatible format.
Typically, PC users convert their media using third-party dedicated video or audio converter tools. If you’re using Windows 10, though, you won’t need an extra tool to convert the formats.
If you prefer a command-line interface to a graphical one, you can convert your video or music files using the Command Prompt.
In this tutorial, we’ll go through setting up FFmpeg to change media files’ format using the Command Prompt.
Set Up the FFmpeg
Command Prompt does not support media file transcoding by default. Therefore, you must first set up FFmpeg before utilizing the Command Prompt for conversions.
FFmpeg is a cross-platform open-source utility tool that can convert practically any audio or video file into almost any format. The following are the steps to install FFmpeg:
- Follow this link to the FFmpeg website.
- Select the Download option from the drop-down menu.
- Hover the mouse pointer over the Windows icon and select any links for downloading the FFmpeg package under the “Get packages & executable files” header.
- After you’ve downloaded the package, you’ll need to extract it.
- Go to the hard drive where Windows is installed. In most cases, it’s the C drive.
- Make a new folder with the name “ffmpeg” in it.
- Paste the contents of the extracted folder into the “ffmpeg” folder.
Add FFmpeg’s Path to the System
After that, you must add FFmpeg’s path to the system.
- Type View advanced system settings into the Windows search box, then click on the icon to open it.
- Select Environment Variables from the Advanced menu.
- Click “Edit” after selecting “Path.”
- Select New and type the following path: C:\ffmpeg\bin\
That is all there is to it. With FFmpeg, you may utilize Command Prompt to convert media files.
How to Convert a Video using Command Prompt?
You can use FFmpeg to convert practically any video format to another. We’ll convert ‘Sample.mp4’ to ‘Sample.avi’ for this post. Follow these procedures to transcode the video using Command Prompt:
- Activate the Command Prompt.
- Using the cd command, navigate to the folder containing your video file. We’ll use the cd desktop command because Sample.mp4 is on the desktop.
- Now use the following command to convert the Sample.mp4 to Sample.avi: ffmpeg -i sample.mp4 sample.mkv
- Depending on the size of the file, the conversion will take some time.
- The resulting file will be saved in the same directory as the source file.
How to convert an Audio file using Command Prompt?
We’ll convert ‘Audio-Sample.mp3′ to ‘Audio-Sample.wav’ for this post. The steps are as follows:
- Activate Command Prompt
- cd desktop will take you to the source folder.
- To begin the conversion, type the following command: ffmpeg -i Audio-Sample.mp3 Audio-Sample.wav
- In a few moments, the conversion would be completed.
How to extract Audio from Video using Command Prompt?
You may also extract audio from a video with FFmpeg. We’ll remove the audio from sample.mp4′ and convert it to’sample2.mp3′ in this step. The steps are as follows:
- Activate the Command Prompt.
- Go to the location of the video file you wish to use cd to extract audio from.
- Type this command to extract the audio from sample.mp4 video file: ffmpeg -i sample.mp4 -vn sample2.mp3
- In the same folder as the source, a new file entitled sample2.mp3 will be created.
Conclusion
I hope you found this information helpful. Please fill out the form below if you have any queries or comments.
User Questions:
- How can I convert using the command prompt?
Type “cmd” into the “Start” -> “Run” box, then click “OK.” Type “CONVERT driveletter: /FS:NTFS” at the command prompt. Convert.exe tries to convert the partition to the NTFS file system. Although Convert.exe is simple to use, it does have several drawbacks that you should be aware of before using it.
- In Windows, how can I convert a video file?
- Go to clipchamp.com for more information. Use your Google, Facebook, or email account to sign up for free.
- Choose a video to watch. Then, in the Convert my videos box, choose or drag & drop the video you wish to convert.
- Choose the output format you want.
- The video can be saved and uploaded.
- Does Windows 10 have the ability to convert MP3 to MP4?
If you don’t want to utilize a third-party video converter, you can convert MP3 files to MP4 files using Microsoft’s native media player, Windows Media Player.
- How to convert an mkv to mp4 with ffmpeg and not create a monstrously huge file?
How to convert an mkv to mp4 with ffmpeg and no create a monstrously huge file? from techsupport
- Help me transfer files via the command line? Windows 10
Help me transfer files via command line? Windows 10 from commandline