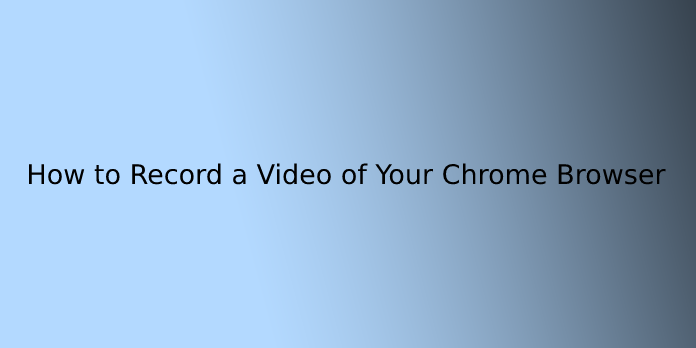Here we can see, “How to Record a Video of Your Chrome Browser”
Taking screen grabs is simple, but recording a video of Chrome or another application you’re using might be a little more complicated. It would help if you considered screen recording a video on your Chrome software in various situations.
We were recently viewing a two-hour film on the internet. One battle scene managed to catch everyone’s attention, and we selected to record only that second.
While there were numerous options, none of them proved to be exceptionally viable. For example, we could have downloaded the entire movie and then edited the best part.
That would have necessitated not just a great deal of manual labour, but it would also have slowed down our organization’s transfer pace. Similarly, catching it on our phones didn’t find out how to preserve the original video quality.
After a while of scratching our heads, we came up with a couple of viable options for accomplishing those above. So let’s have a look at these screen capturing tactics for Chrome right now.
Method 1: Screen Record Video on Chrome Using Windows Game Bar
The Windows operating system includes a built-in screen recorder. While it’s most commonly used to track interactivity minutes, you may expand its capabilities to other areas as well. Furthermore, this is what we would do in this section.
- So, using the Windows + I other method keys, navigate to the Windows Settings page.
- After that, go to Gaming and turn on the Game Bar switch.
- When that’s done, open Chrome and navigate to the video, you want to record.
- To raise the Windows Game Bar, press the Windows + G alternate way key combination.
- Capture the moment by pressing the Capture button.
- After that, press the Start Recording button to begin the storey.
- When you’re finished with the storey, use the Stop button in the upper right corner.
- That is all there is to it. The video has been preserved. Select Show all Captures from the Windows Game Bar.
- Now, from the left menu, select the recorded video and press the Play button.
The best part about this method is that you don’t have to download any additional software or programming.
On the other hand, it’s just a barebones recorder with no high-level capability list. For some, it may suffice, but if you don’t fit into this category, consider the following strategy.
Method 2: Screen Record Videos on Chrome Using Third-Party App
If the Windows local screen recorder fails to register all prerequisites, you can use a third-party programme.
As a result, the Screencastify extension becomes a substantial fair alternative. Let’s take a look at how we can put this extension to good use:-
- Download Screencastify, a screen video recorder, from the Chrome Web Store.
- Then, in the window that appears, click Add to Chrome, followed by Add Extension.
- When the expansion is enabled, its symbol should appear next to the location bar.
- In Chrome, go to the ideal video and select the Screencastify symbol from the menu bar.
- After that, click on the Browser tab and sign in with your Google Account.
- Currently, click Record to start the conversation.
- In the bottom left corner of your screen, the augmentation will add some extra menus. From here, you can make changes to the video that is being recorded. These options include the ability to draw or doodle on the video, as well as the ability to snap a screengrab.
- When the planned video has been recorded, click the Stop button on the Screencastify expansion sign.
- The recorded video will be saved to Google Drive, and you will be able to retrieve it whenever you want.
The benefit of using this addition is that it saves your storey to the mists without any effort. It also has some extra ingenious features, such as directly uploading the movie to YouTube, embedding it in HTML, or downloading a copy to your PC.
However, the most significant disadvantage is that it only records for a limited amount of time, necessitating the expenditure of some funds to utilize its capabilities fully.
Conclusion
I hope you found this information helpful. Please fill out the form below if you have any queries or comments.
User Questions:
- Is there a screen recorder on Google?
Google’s mobile OS now has a built-in screen recorder in Android 11, but many third-party apps perform the same thing for older phones.
- How do I use Google Chrome to record?
Open the tab from which you want to record audio. Next to the URL bar, the plugin adds a record button. Select ‘Start Capture’ from the pop-up menu that appears when you click it. For starting and stopping the recording, the extension provides keyboard shortcuts.
- Is it possible to record live streaming?
To access the power choices menu, hold down the power button for a long time. To begin recording, hold down the button for a long time. Take notice of the warning message that appears on your screen. The file will be saved in your gallery when you’ve completed recording your streaming video, where you can share or delete it.
- Why isn’t the audio from my screen recorder being recorded?
The recorded video may play with no sound if the system volume is too low or if the volume is too low during screen recording by a third-party programme. During screen recording, press the volume button to increase the system or third-party app volume in either of these scenarios.
- Assist in recording a chrome tab with audio from within the tab.
Help recording a chrome tab with audio from the tab itself. from chrome