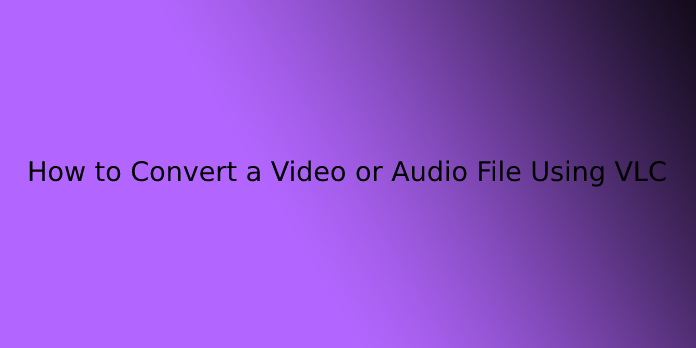Here we can see, “How to Convert a Video or Audio File Using VLC”
Sometimes, you would like to convert your video, keep the Audio, and reserve it as an MP3. It’s simple to extract music from videos, and you don’t need to download any additional software to try it if your computer already has VLC Media Player installed. The convert feature that comes with the free Play allows you to get rid of the video part and keep the Audio or the music. Meaning you’ll remove all those moving images and reserve them as an MP3 or the other Audio format like WAV, FLAC, or OGG. This is often an excellent feature if you only want to keep the music from the music videos. You’d be reducing the file size drastically.
To keep the Audio (music) of video files using VLC Media Player:
- Click on Media > Convert/Save [CTRL + R].
- Click on Add.
- Browse and open your video file.
- Click on Convert/Save.
- Under Settings, in Profile, choose Audio – MP3.
- Hit Browse and provides a destination filename with the extension ending in .mp3.
- Click Start.
The conversion process will begin immediately. You’ll notice the audio extraction process happen because the player’s progress slider indicates it. Once the slider reaches the top, you’ll browse to and locate the destination audio file. The dimensions are going below, and therefore, the MP3 file is often easily copied to your smartphone, music player, or other mobile audio playing device.
How To Batch Convert Media Files In VLC
Batch conversion in VLC works an equivalent no matter whether you’re converting Audio or video. The method is strictly equivalent and contains only a couple of steps. The particular conversion process may take time, though – video files especially are very large, and even powerful computers need time to figure on them. Much depends on the type of file, its dimensions, the format you’re converting from and to, and therefore the specs of your computer.
Video editing compilation and conversion takes tons of memory. If your computer has many RAM and an honest processor, the conversion time will be relatively short. If you’re using an older computer, it’s getting to take longer. MP4 conversion takes longer than MP3, partly due to file size and the knowledge contained within it. So be patient!
Here’s the way to batch convert media files in VLC.
- Open VLC.
- Select Media and ‘Open multiple files’.
- Click Add and choose all of the files you would like to convert.
- Click the tiny down arrow next to Play within the bottom right.
- Select Convert.
- Select the format where it says Profile.
- The files are going to be automatically saved within the location of the first file to be converted.
- Select Start to start the method.
Depending on what percentage of files you’re converting, their type, size, and your computer, this process can take but a moment or several hours. VLC works quickly, but it’s about quite just raw processing power.
Use a batch file to convert media files in VLC
Videolan.org, the people behind VLC, have also put together a series of script files that use PowerShell or CMD in Windows or the terminal in Linux to batch convert files in VLC. Suppose you favor doing things with a script that automates the tedious process of transcoding multiple videos directly. In that case, this page on the way to transcode multiple VLC videos is for you.
As a lover of PowerShell, Microsoft’s automation and configuration management system, I attempted this method also because of the menu method above, and it worked just fine.
Simply open up PowerShell as an administrator and paste the subsequent into it:
$outputExtension = ".mkv"
$bitrate = 8000
$channels = 4
foreach($inputFile in get-childitem -recurse -Filter *.MP4)
{
$outputFileName = [System.IO.Path]::GetFileNameWithoutExtension($inputFile.FullName) + $outputExtension;
$outputFileName = [System.IO.Path]::Combine($inputFile.DirectoryName, $outputFileName);
$programFiles = ${env:ProgramFiles(x86)};
if($programFiles -eq $null) { $programFiles = $env:ProgramFiles; }
$processName = $programFiles + "VideoLANVLCvlc.exe"
$processArgs = "-I dummy -vvv `"$($inputFile.FullName)`" --sout=#transcode{acodec=`"mp3`",ab=`"$bitrate`",`"channels=$channels`"}:standard{access=`"file`",mux=`"wav`",dst=`"$outputFileName`"} vlc://quit"
start-process $processName $processArgs -wait
}
You can set the script to figure with multiple files types, Audio or video. You’ll get to modify the output extension to match the file you’re converting from and, therefore, the end of the ‘foreach’ line to match your required output format.
There is tons more to VLC than simply a media player, such a lot so that I cannot believe it’s a free and open-source application, liberal to download, liberal to use, with no strings attached. While it remains at no cost (and open source programs tend to stay free), it’ll always be my go-to media player and, therefore, the app I exploit to batch convert media files.
Conclusion
I hope you found this guide useful. If you’ve got any questions or comments, don’t hesitate to use the shape below.
User Questions:
- Can VLC convert audio files?
To start converting, open VLC and click on Media > Convert/Save. Click “Add” to the proper of the File Selection list on the File tab. Browse to the video or audio file you would like to convert and open it. … 264 + MP3 (MP4).” To convert an audio file to an MP3 that ought to work practically everywhere, select “Audio – MP3.”
- Why Audio isn’t working in VLC?
You may not be getting sounds if there is a problem with the module selected in VLC Player’s audio preferences. To repair this:
- Launch VLC and click on on the Tools menu.
- Attend Preferences and click on Audio.
- Click on the dropdown menu for the Output module option and set it to Automatic.
- Why is VLC not showing a video?
If the VLC still plays without video, the matter is often thanks to the incompatible video codec contained within the files. During this case, maybe we got to convert the file to VLC more supported video format. You’ll choose Makemkv or Pavtube video converter, both powerful video tools.
- How am I able to convert videos in VLC and not have them suck?
How can I convert videos in VLC and not have them suck? from VLC
- How to convert a video file so that it’ll play with Audio on iPhone?
How to convert a video file so that it will play with audio on iPhone? from VLC