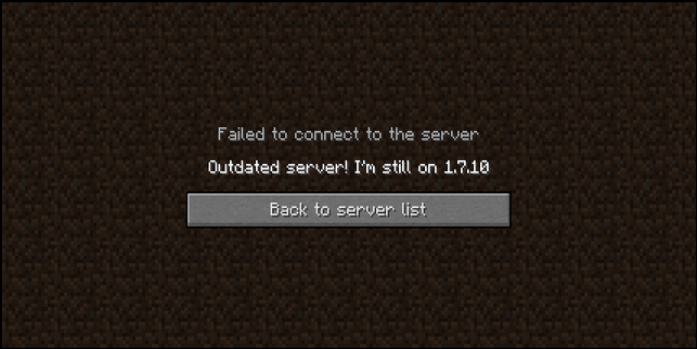Here we can see, “How to Troubleshoot Minecraft LAN Game Problems”
Fix 1: Make Sure that Every Computer Is Connected to the Same Network
If you can’t join a LAN session, make sure that all computers involved are on the same network. It’s conceivable that you and other players aren’t on the same network, which is why Minecraft LAN isn’t working.
If your Minecraft LAN isn’t working, the first thing you need to do is make sure you’re on the same network as other players.
Fix 2: See if the Windows Firewall is blocking Minecraft.
When Windows Firewall restricts Minecraft, the Minecraft LAN not working issue can arise. To guarantee that the Minecraft executable file is allowed in Windows Firewall, check the Firewall settings.
Step 1: In the Windows 10 Cortana search box, type control and select the best match Control Panel to launch it.
Step 2: Change the default view to large icons. Then look for the Windows Defender Firewall and click it.
Step 3: Next, select Allow a program or feature to get across the Windows Firewall.
Step 4: Select Change Settings from the drop-down menu and begin scrolling down the list. The boxes adjacent to javaw.exe, Java (TM) Platform SE binaries, and Minecraft must be checked.
Step 5: To confirm the procedure, click OK.
After that, open Minecraft and see whether you can successfully join a LAN session. If the Minecraft LAN issue persists, you can try disabling Windows Defender Firewall before starting the game, which has helped several players overcome the problem.
To do so, open Control Panel and log back into the Windows Defender Firewall interface. Then, in the left pane, click Turn Windows Defender Firewall on or off, and select Turn off Windows Defender Firewall for both Private and Public network settings. To save the changes, click OK.
It’s great if you can now play a Minecraft LAN game. However, if Minecraft open to LAN is still not working, you may need to re-enable the firewall and attempt the following methods.
Fix 3: Try Direct Connect
By manually entering the IP address and game port number, you can try a direct connection. To retrieve your IP address and game port number, complete the procedures below, and then try a direct connection.
Step 1: In the Windows 10 Cortana search box, type CMD and select Command Prompt as the best result.
Step 2: Type ipconfig into the command prompt window and press Enter.
Step 3: Determine the network you are currently connected to. The IPv4 address associated with the network should then be noted.
Step 4: On the host computer, start Minecraft. Take note of the game port number, which is displayed at the bottom of the screen as a Local game hosted on port xxxxx.
Step 5: Select Multiplayer and then Direct Connect on the machine attempting to join the LAN party.
Step 6: To make a direct connection, input the IP address and the game port number. A semicolon should be used to separate the two groups of numbers, such as “192.168.14.1:24960.”
The Minecraft LAN not functioning issue should now be resolved.
Fix 4: Activate Network Discovery
As previously stated, if Network Discovery is off, Minecraft will not listen to broadcasts, resulting in the Minecraft LAN not working issue. In this scenario, you can use the procedures below to activate Network Discovery.
Step 1: In the Windows 10 Cortana search box, type Control, and press Enter. To open the best match Control Panel, click it.
Step 2: Select Network and Internet, then Network and Sharing Center from the drop-down menu.
Step 3: Select Change advanced sharing options from the drop-down menu.
Step 4: Go to the Private tab and tick the box next to Turn on network discovery.
Step 5. In the same way, expand the Public tab and click the Turn on network discovery feature box.
After that, rejoin the Minecraft session to see if the Minecraft LAN not functioning problem has been resolved.
Fix 5: Turn off your antivirus software for a while.
According to user reports, certain antivirus software may prevent your Minecraft from connecting to a LAN. As a result, you can try temporarily disabling them. If you’re using the built-in Windows Defender antivirus, make sure it’s turned off as well. The following are the steps to follow:
Step 1: To access the Windows Settings app, press Windows + I.
Step 2: In the right pane, go to Update & Security > Windows Security and choose Virus & Threat Protection.
Step 3: Go to Virus & Threat Protection Settings in the new window and toggle off the button under Real-time protection.
After you’ve disabled all of your antivirus products, you may see if the Minecraft open to LAN not functioning problem has been resolved.
Fix 6: Disable AP Isolation
If you’re using a Wi-Fi connection, your router may use the AP (Access Point) Isolation security feature. Users can connect to the Internet from the same network using this capability, but they cannot connect. So, if you use AP Isolation, you’re highly likely to run into a LAN not working Minecraft problem.
In this instance, all you have to do is off the AP Isolation option. This is how you do it.
Step 1: Determine your router/IP modem’s address. Type ipconfig in Command Prompt and the value of Default Gateway will be your router’s address.
Step 2: In the address bar of your browser, insert the IP address of your router/modem and hit Enter.
Step 3: Log into your router’s setup page using your login credentials.
Step 4: Find and disable the AP Isolation option. This option is also known as “access point isolation,” “user isolation,” “client isolation,” or “enable wireless access point.”
After removing this security feature, you can now restart your router and see if you can join a LAN session in Minecraft.
Fix 7: Update Your Network Drivers
Furthermore, it has been proved that an outdated network driver can cause Minecraft Lan not to work. As a result, you can try to resolve the issue by updating your network driver. For your convenience, we’ve included a brief guide.
Step 1: To open Device Manager, right-click the Start button and select Device Manager.
Step 2: To expand Network adapters, double-click it. Choose Update driver from the context menu when you right-click your network driver.
Step 3: Select the option to search for updated driver software automatically. Then, Windows will look for the most recent driver software for your device on your computer and the Internet.
To complete the process, follow the onscreen directions. After any available updates have been properly downloaded and installed, restart your device, and you should now be able to play the Minecraft LAN game.
If you cannot update your network driver in this manner, you can manually download the latest update from the driver’s official website and install it on your computer. Alternatively, you can utilize a professional third-party application to discover and update any faulty drivers automatically.
Fix 8: Play Minecraft without any mods.
Some players want to play Minecraft using mods, which can make the game more enjoyable. However, this may cause issues, such as the inability to use a LAN connection in Minecraft.
As a result, you can try deleting all mods from the game to resolve the issue. Also, be sure that neither you nor your buddies are using mods in the game.
Fix 9: Reinstall Your Minecraft
If the steps above fail to resolve your Minecraft LAN not functioning, there may be issues with your Minecraft application.
In this scenario, you may need to remove Minecraft altogether, download the most recent version from the official website, and reinstall it.
Conclusion
I hope you found this information helpful. Please fill out the form below if you have any queries or comments.
User Questions:
- Why isn’t my Minecraft LAN working?
- The computers are not connected.
- The firewall is blocking Java.
- Network discovery is turned off.
- The LAN connection is being hampered by antivirus software.
- The feature of AP Isolation is turned on.
- How do I play Minecraft on a LAN?
- Go to Minecraft’s settings and select Open to LAN.
- Takedown the IP address that appears on the screen.
- Select Multiplayer and then Add Server.
- Enter the Server’s name as well as its IP address.
- How come Multiplayer doesn’t work in Minecraft?
- The option for Multiplayer Games is turned off.
- Your network connection is having some issues.
- Outgoing connections are being blocked by particular software.
- The Server is currently unavailable due to overcrowding.
- Minecraft LAN network issues are difficult to resolve.
Minecraft LAN network problems: Not an easy fix. from Minecraft
- Minecraft LAN has stopped working