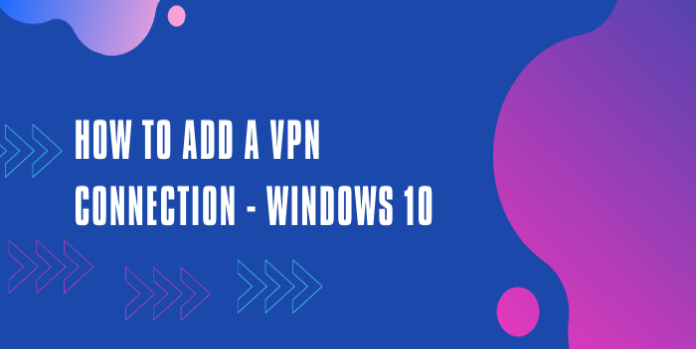Here we can see, “How to add a VPN connection in Windows 10”
- Learn how to connect to a VPN on your Windows PC using one of three methods: the built-in VPN provider, PowerShell, or a commercial VPN service.
- You don’t need to install anything else if you utilize the built-in VPN service. However, contemporary VPN protocols such as OpenVPN and WireGuard are not supported.
- PowerShell requires advanced computing knowledge because you must use a specific cmdlet and enter the arguments correctly.
- The simplest method is to use a commercial VPN service. However, you may also take advantage of advanced settings and quickly change your preferences.
Whether you’re a seasoned computer user or just a casual home user, there are various ways to establish a VPN connection to Windows 10.
A VPN establishes a secure tunnel via which your network traffic is diverted to another service. It can be used for two purposes: to connect to another LAN remotely or secure your Internet access.
This article will teach you how to set up a VPN connection on a Windows 10 desktop, laptop, or tablet for both purposes.
How do I add a VPN connection on Windows 10?
1. Use the Windows 10 built-in VPN client
-
- Select Network connections from the context menu when you right-click the Windows 10 Start button.
- Select VPN from the Settings menu.
- Click Configure a VPN connection.
- Set the properties as follows:
-
-
- VPN service for Windows (built-in)
- The VPN connection’s connection name is changed to a display name.
- VPN server address or domain VPN type to Automatic Server name or address to the remote VPN server address or domain (unless you have specific instructions about the VPN protocol)
- Types of information required for sign-in Password and user name (usually)
- To the login credentials provided by your VPN service, add a user name (optional) and a password (optional).
- Check the box that says, “Remember my sign-in information.”
- Save the file.
-
Because Windows 10 includes a built-in VPN provider, you won’t need to install anything to connect to one. However, it does not support contemporary protocols like as OpenVPN or WireGuard.
You must install the OpenVPN or WireGuard clients individually if your office administrator supplied VPN connection details for OpenVPN or WireGuard.
2. Use the Add-VpnConnection cmdlet in PowerShell
You may also add a VPN connection to the Connection Manager phone book on your Windows 10 PC.
You’ll need PowerShell and sophisticated computing abilities to complete this:
-
- Right-click the Windows 10 Start button and select Properties.
- Select Windows PowerShell (Admin) and click Yes if UAC prompts you.
- Copy and paste the code below.
-
Add-VpnConnection[-Name] <String>[-ServerAddress] <String>[-RememberCredential][-SplitTunneling][-Force][-PassThru][-ServerList <CimInstance[]>][-DnsSuffix <String>][-IdleDisconnectSeconds <UInt32>][-PlugInApplicationID] <String>-CustomConfiguration <XmlDocument>[-CimSession <CimSession[]>][-ThrottleLimit <Int32>][-AsJob][-WhatIf][-Confirm][<CommonParameters>]
-
- Follow the Microsoft instructions to fill out the settings.
3. Use a commercial VPN service
If you want to change your IP address, safeguard your online privacy, and browse the Internet anonymously, you should utilize a commercial VPN service.
It’s the simplest way to set up a VPN connection and switch VPN servers on your Windows 10 PC. You may also take advantage of advanced security settings and quickly tweak your selections.
Suppose you wish to change the VPN server location or protocol, for example. In that case, you’ll have to go through several steps with the built-in VPN provider in Windows 10. A commercial VPN service, on the other hand, makes everything easier.
And we can’t think of a better VPN than Private Internet Access for the job. Windows, Mac, Android, iOS, Linux, and even routers are all supported. It also allows up to ten devices to connect simultaneously using the same account.
Split tunneling, kill switch, private DNS servers, and native port forwarding are just a few of the advanced features available in PIA: OpenVPN and WireGuard protocols, as well as Shadowsocks proxy (which Windows 10 lacks), split tunneling, kill switch, private DNS servers, and native port forwarding.
Here’s how to use PIA to add a VPN connection to Windows 10:
-
- Purchase a PIA subscription.
- PIA for Windows 10 is available for download and installation.
- Start PIA and log in with your username and password.
- To connect to a VPN server, press the big power button.
More about PIA:
-
- In 77 countries, there are over 23,500 VPN and proxy servers.
- There are no logs or leaks.
- 30-day money-back guarantee and live chat assistance 24 hours a day, 7 days a week (no free trial)
- You can pay with a credit card, PayPal, or cryptocurrency.
Conclusion
I hope you found this guide useful. If you’ve got any questions or comments, don’t hesitate to use the shape below.
User Questions
1. On Windows 10, how do you manually add and connect to a VPN?
On Windows 10, go to Settings > Network & Internet > VPN to connect to a VPN. Click the “Add a VPN connection” option to create a new VPN connection. Provide your VPN’s connection information. Under “Connection Name,” you can enter whatever name you like.
2. How can I set up a VPN manually?
Go to Settings > Network & Internet > VPN after pressing the Windows button. Select Add a VPN Connection from the drop-down menu. Select Windows (built-in) as your VPN provider in the fields on the page. Under the Connection name, give your VPN a name.
3. Is there a built-in VPN in Windows 10?
Windows 10 and 11 include a free built-in VPN that isn’t bad. To remotely access a PC over the Internet, Windows 10 has its own VPN provider that you may use to establish VPN profiles and connect to VPN.
4. Trying to setup my first VPN on a Windows 10 computer. – Reddit
Trying to setup my first VPN on a Windows 10 computer. from VPN
5. Windows VPN Client : r/VPN – Reddit
Windows VPN Client from VPN