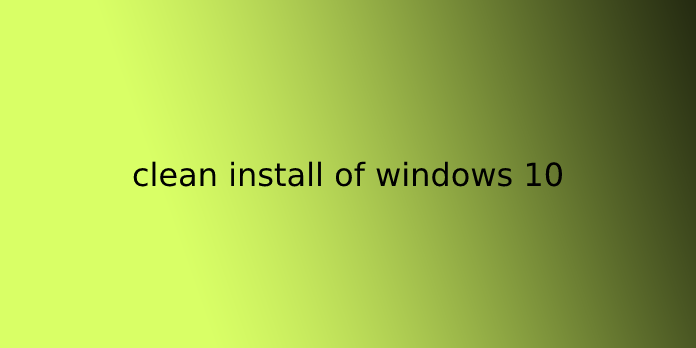Here we can see, “clean install of windows 10”
On Windows 10, a clean installation defines the method to wipe out the disk drive and begin from scratch with a replacement setup when the device has problems. This method can resolve memory, startup, shut down, apps, and performance issues. Additionally, a fresh install can improve battery life, and it’s perhaps the most straightforward approach to eliminating viruses and other sorts of malware.
It’s also an honest solution to start fresh with a replacement copy of Windows 10 on a replacement computer that will come preloaded with bloatware when you’re readying a tool for safely decommission or when replacing a tough drive.
Furthermore, suppose you had an equivalent setup for an extended time. In that case, a clean installation is the better choice to upgrade to the newest version of Windows 10 or upgrade from an older version (such as Windows 7 and Windows 8.1), minimizing the risks of issues during and after the method.
How to prepare computer for clean install of Windows 10
Before proceeding with the clean installation of Windows 10, it’s recommended to finish some essential tasks to attenuate the probabilities of issues and data loss.
Suppose you have already got a backup of the device and files. You’ve got an activation key. The pc is configured to start from a USB flash drive, and non-essential peripherals are disconnected. Then you’ll skip this part and jump to bootable media creation and a clean install process.
Create backup
On Windows 10, the install process deletes everything on the disk drive, which suggests that backing up the whole device (or a minimum of your files) is crucial. Of course, that’s unless you do not have anything important you would like to stay.
Backup entire system
You should create a short-lived backup of the present installation to revert the settings or recover files if something goes wrong.
You can choose between many solutions, but the most straightforward, thanks to creating a full backup, is to use the legacy System Image Backup tool available on Windows 10. The tool is additionally available for Windows 8.1 and Windows 7.
Backup files to OneDrive
For backing up your documents, pictures, and other important files, you’ll upload the info to OneDrive or another cloud storage service.
If you employ OneDrive, you’ll also use the backup settings page to sync your profile folders, including Documents, Pictures, and Desktop, to the cloud automatically.
To configure OneDrive backup on Windows 10, use these steps:
- Open Settings.
- Click on Update & Security.
- Click on Backup.
- Under the “Back up files to OneDrive” section, click the rear up files option.
- (Optional) Click to clear the folder you do not want to backup within the cloud.
- Click the beginning backup button.
Once you complete the steps, OneDrive will backup the files on the Desktop, Documents, and Pictures user folders into the cloud and across devices.
Backup files to external storage
If you’ve got an outsized number of files, then syncing them to the cloud can take an extended time and is expensive. If this is often the case, perhaps the most straightforward option would be to replicate the files to an external USB disk drive.
To create a file backup manually, connect a drive with enough storage, and use these steps:
- Open File Explorer.
- Type the Next path within the address bar and press Enter:
%HOMEPATH%
- Click the Select All button from the “Home” tab.
- Click the Copy to button from the “Home” tab.
- Select the Choose location option.
- Select the destination location.
- Click the Copy button.
After you complete the steps, repeat the instructions to backup the remaining accounts (if applicable). Additionally to creating a replica of your files, it is also an honest idea to inventory the installed programs with their respective product keys (if applicable) to understand the apps you’ll get to reinstall after the installation.
If you always don’t sync passwords and bookmarks with a web service, it’s now an honest time to export your browser credentials and links, as you will need them later to access your online services.
If you do not have an external disk drive or one without enough space, we recommend the Western Digital My Book Desktop due to its portability, capacity, and price.
Check Windows 10 activation
After Windows 10 has been activated, you do not need to provide the merchandise key for future installations on an equivalent device. Once the new installation completes, the System will automatically reactivate because it connects to the web.
To confirm if Windows 10 is correctly activated, use these steps:
- Open Settings.
- Click on Update & Security.
- Click on Activation.
- Under the “Windows” section, confirm the activation. If the device has been properly activated, you will see one among these messages:
- Windows is activated with a digital license: The installation has been activated, but it is not linked to your Microsoft account.
- Windows is activated with a digital license linked to your Microsoft account: The installation has been activated, and therefore the license is linked to your Microsoft account.
After you complete the steps, Windows 10 should automatically reactivate after the clean installation if your current setup is activated.
Obtain Windows 10 genuine key
When fixing Windows 10 on a replacement device that never had an OS, otherwise you are upgrading from Windows 8.1 or Windows 7, you’ll have to purchase a legitimate license from the Microsoft Store, Amazon, or another retailer.
Download essential drivers
Windows 10 does an honest job detecting and installing most device drivers automatically. However, it’s always recommended to download a minimum of the essential drivers before the method, like for the network adapter and graphics card, as a precaution, just in case the setup fails to feature these drivers correctly, especially on custom PC builds.
Here’s an inventory of internet sites from the foremost popular manufacturers to download the newest device drivers.
- Dell
- HP
- Lenovo
- ASUS
- Acer
- Samsung
- MSI
Confirm Windows 10 requirements
If the pc already features a Windows 10 setup, then a future release will likely meet the minimum hardware requirements. However, if you’re close to upgrading a computer running Windows 7 or Windows 8.1, you would like to ensure that the device meets the minimum requirements.
Here are the minimum requirements to put in the Windows 10 October 2020 Update (and higher):
- Processor: 1GHz or System on a Chip (SoC).
- Memory: 1GB for 32-bit or 2GB for 64-bit.
- Storage: 32GB for 64-bit or 32-bit.
- Graphics card: DirectX 9 or later with WDDM 1.0 driver.
- Display: 800×600.
You can use these instructions to see the device technical specifications to form sure you’ll do a clean install of Windows 10.
Change boot order on firmware.
It’s also essential to form sure that the pc can boot from a USB flash drive. If this is often not the case, you will need to vary the essential Input/Output System (BIOS) or Unified Extensible Firmware Interface (UEFI) on the motherboard.
Change boot order using UEFI.
On devices already running Windows 10 or Windows 8.1, you’ll access the settings to vary the boot order within the desktop environment.
UEFI settings on Windows 10
To change the UEFI boot settings on Windows 10, use these steps:
- Open Settings.
- Click on Update & Security.
- Click on Recovery.
- Under the “Advanced Startup” section, click the Restart now button.
- Click the Troubleshoot button.
- Click on Advanced options.
- Click the UEFI Firmware Settings option.
- Click the Restart button.
- While within the motherboard firmware settings, open the Boot page.
- Set the boot order to start from the USB flash drive with the Windows 10 installation files.
- Save the changes.
After you complete the steps, the pc should be ready to start from a USB bootable media.
UEFI settings on Windows 8.1
To change the UEFI boot settings on Windows 8.1, use these steps:
- Open Settings.
- Click on Update and recovery.
- Click on Recovery.
- Under the “Advanced Startup” section, click the Restart now button.
- Click the Troubleshoot option.
- Click on Advanced options.
- Click the UEFI Firmware Settings option.
- Click the Restart button.
- While within the motherboard firmware settings, open the Boot page.
- Set the boot order to start from the USB media with the Windows 10 installation files.
- Save the changes.
Once you complete the steps, the pc will start from a USB flash drive to proceed with the clean installation process.
UEFI settings on Windows 7
To change the UEFI boot settings on Windows 7, use these steps:
- Start the pc.
- As soon because it starts, presses the F1, F2, F3, F10, or F12, the ESC, or Delete key to access the firmware.
- While within the motherboard firmware settings, open the Boot page.
- Set the boot order to start from the USB media with the Windows 10 installation files.
After you complete the steps, you should be ready to start the device employing bootable media.
Configure boot order using BIOS
If you’re handling a legacy BIOS firmware, you’ll change the boot order with these steps:
- Start the pc.
- As soon because the computer starts booting up, press one among the function keys (F1, F2, F3, F10, or F12), the ESC, or Delete key.
- While within the motherboard firmware settings, open the Boot page.
- Set the boot order to start from the USB media with the Windows 10 installation files.
- Save the changes.
Once you complete the steps, the device should be ready to start from the USB flash drive.
Disconnect non-essential peripherals
Connected peripherals usually are the rationale for problems during the Windows 10 installation process. Suppose you’ve got non-essential peripherals connected to the pc (such as removable storage and other USB and Bluetooth devices also as printers, scanners, cameras, and others). In that case, it’s recommended to get rid of them.
When preparing to do a clean install of Windows 10, you need a monitor, keyboard, mouse, and an online connection. After the setup, you’ll reconnect the peripherals (one at a time) to form sure they do not cause any issues.
How to create USB for clean install of Windows 10
On Windows 10, you’ll need a USB bootable media to perform a clean installation, which you’ll easily create using many tools, including the Microsoft Media Creation Tool and Rufus.
Create Windows 10 USB with Media Creation Tool
To create an installation media using the Media Creation Tool, connect a USB flash drive of a minimum of 8GB of space, and use these steps:
- Open Windows 10 download page.
- Under the “Create Windows 10 installation media” section, click the Download tool now button to save lots of the files on the device.
- Double-click the MediaCreationToolxxxx.exe file to launch the tool.
- Click the Accept button to comply with the terms.
- Select the Create installation media (USB flash drive, DVD, or ISO file) for an additional PC option.
- Click the Next button.
- (Optional) Clear the utilization of the recommended options for this PC option.
- Select the correct language, architecture, and edition of Windows 10.
- Click the Next button.
- Select the USB flash drive option.
- Click Next button
- Select the USB flash drive (or click the “Refresh drive list” choice to make it available).
- Click the Next button.
- Click the Finish button.
Once you complete the steps, the tool will download the files and make an installer with the newest installation files, which you’ll then use to start the device and configure a fresh copy of Windows 10.
Create Windows 10 USB with Rufus
Alternatively, you’ll use the Rufus tool to make an installation media for devices with motherboards featuring UEFI or BIOS firmware.
Rufus may be a tool available for free of charge with many options to assist you in creating a bootable media of Windows 10 faster. However, it is vital to recollect that it is a third-party option, which Microsoft doesn’t support, so use it at your own risk.
To create a Windows 10 USB installer with Rufus, connect a USB flash drive of a minimum of 8GB of space, then use these steps:
- Open Rufus download page.
- Under the “Download” section, click the link to save lots of the newest releases on your device.
- Double-click the Rufus-x.xx.exe file to launch the tool.
- Click the Settings button (third button from the left) at the rock bottom of the page.
- Under the “Settings” section, use the Check for updates menu and choose the Daily option.
- Click the Close button.
- Close the Rufus tool.
- Relaunch the Rufus tool.
- Under the “Device” section, use the menu to pick the USB flash drive.
- Under the “Boot selection” section, click the down arrow button on the proper and choose the Download option.
- Click the Download button.
- Use the “Version” menu and choose the Windows 10 option.
- Click the Continue button.
- Select the 20H2 (Build 19042.xxx – xxxx.xx) choice to download the Windows 10 October 2020 Update.
- Click the Continue button.
- Use the “Edition” menu and choose the Windows 10 Home/Pro option.
- Click the Continue button.
- Use the “Language” menu and choose your installation language.
- Click the Continue button.
- Use the “Architecture” menu and choose the 32-bit or 64-bit (recommended).
- Click the Download button.
- Select a folder location to download the ISO file.
- Click the Save button.
- Use the “Image option” menu to pick the quality Windows installation option.
- Use the “Partition scheme” menu to pick the GPT option.
- Use the “Target System” menu to pick the UEFI (non-CSM) option.
- Under the “Show Advanced drive properties” section, don’t change the default settings.
- Under the “Volume label” field, enter a descriptive name for the drive — for instance, “win10_usb.”
- Don’t change the default settings under the “File system” and “Cluster size” sections.
- Click the Show advanced format options button.
- Select the fast format and make extended label and icon files options.
- Click the beginning button.
- Click the OK button to verify.
- Click the Close button.
After you complete the steps, Rufus will download the ISO file from the Microsoft servers, and it will create the bootable media to perform a clean install of Windows 10.
How to perform clean install of Windows 10
The installation process of Windows 10 has two main parts, including the setup and out-of-box experience (OOBE). Within the setup process, that’s where you’ll select a number of the essential settings, and you will find the choices to erase the disk drive, configure the partitions, and clean install Windows 10. The out-of-box experience happens after the setup is complete, and it is the stage where you’ll configure your settings, like region, network, account, privacy, and other settings.
Windows 10 clean install process
Once you go through the preparation instructions, the Clean Install of Windows 10 is an easy process.
Warning: this is often another friendly reminder that this process will erase everything on the pc. It is often recommended to form a short-lived full backup of your PC before proceeding.
To do a clean installation of Windows 10, use these steps:
- Start the device with Windows 10 USB media.
- On prompt, press any key else from the device.
- On the “Windows Setup,” click the Next button.
- click the Install now button.
- If you’re reinstalling, click I do not have a product key choice to continue (assuming that your device was already activated). Otherwise, enter the merchandise key within the case that this is often your first time installing Windows 10.
- Click the Next button.
- Select the edition of Windows 10 (If applicable).
- Click the Next button.
- Select the I accept the license terms choice to continue.
- Click the Next button.
- Click the Custom: Install Windows only (Advanced) choice to continue with a clean installation.
- Select the partition with the present installation (usually “Drive 0”), and click on the Delete button.
- Click the Yes button.
- Select the empty drive (Drive 0 Unallocated Space).
- Click the Next button.
Once you complete the steps, the setup will install a fresh copy of Windows 10 on the pc.
If you propose decommissioning the device, you’ll stop now and let the new owner complete the out-of-box experience. However, within the case that you’re upgrading your system, then continue with the instructions below.
Windows 10 out-of-box experience
After the setup, you’ve got to continue with the out-of-box experience to configure your preferences and make a replacement account.
This guide follows the out-of-box experience available with the Windows 10 October 2020 Update. However, counting on the discharge you’re installing, the steps could also be slightly different.
To complete the OOBE on Windows 10, use these steps:
- Select your Region option.
- Click the Yes button.
- Select your keyboard layout option.
- Click the Yes button.
- Click the Skip button (unless you would like to feature a second keyboard layout).
- Select the found out for private use option.
- Click the Next button.
- Confirm your Microsoft account information to make an account.
- Click the Next button.
- Confirm your account password.
- Click the Next button.
- Click the Create PIN button.
- Create a four-digit Windows Hello PIN.
- Select your privacy settings (and do not forget to scroll down the page to review all the available settings).
- Click the Accept button.
- (Optional) you’ll provide your telephone number, then click the Send button to link your phone with your device. If you would like to skip this feature , click the Do it later button in the screen’s bottom-left corner.
- (Optional) Click the Next button to permit OneDrive to backup the Desktop, Documents, and Pictures folders to the cloud. If you employ another cloud service or prefer not to upload files to the cloud, click the sole save files to the present PC option within the screen’s bottom-left corner.
- Click the No, thanks button to skip the Microsoft 365 setup (as necessary).
- (Optional) Check the Let Cortana answer “Hey Cortana” choice to use the help hands-free.
- Click the Accept button to permit Microsoft to gather personal information to form Cortana more personal. If you are not curious about the digital assistant, click the Not now button to continue.
After you complete the steps, the new settings will apply to the clean installation of Windows 10, and you ought to be ready to see the default desktop experience.
How to complete setup after install of Windows 10
After installing, it is also an honest idea that Windows 10 isn’t missing any critical updates or drivers and is adequately activated.
Install updates
To check for updates on Windows 10, use these steps:
- Open Settings.
- Click on Update & Security.
- Click on Windows Update.
- Click the Check for updates button.
Once you complete the steps, it’ll automatically download and install any updates if Windows Update finds any updates. A restart could also be required to finish the update process.
Check missing drivers
To determine whether drivers are missing, use these steps:
- Open Start.
- Search for Device Manager and click on the highest result to open the console.
- Confirm that none of the devices has a yellow or red mark, and confirm nothing is listed as unknown.
If multiple devices have problems, you’ll get to manually download and install the newest drivers from your computer manufacturer’s support website.
Install missing drivers
On Windows 10, drivers also can be a part of the optional updates. If you’re missing one or multiple drivers, you’ll be ready to download them from Windows Update.
To download missing drivers using Windows Update, use these steps:
- Open Settings.
- Click on Update & Security.
- Click on Windows Update.
- Click the View optional updates option. If the choice isn’t available, Windows Update doesn’t have any driver updates for your device.
- Click the driving force updates section.
- Select the missing driver.
- Click the Download and install button.
After you complete the steps, Windows Update will download and install the missing drivers automatically.
Confirm activation
To confirm Windows 10 was properly activated, use these steps:
- Open Settings.
- Click on Update & Security.
- Click on Activation.
- If Windows 10 activated successfully, one among the Next messages would appear:
- Windows is activated with a digital license: The installation has been activated, but it is not linked to your Microsoft account.
- Windows is activated with a digital license linked to your Microsoft account: The installation has been activated, and therefore the license is linked to your Microsoft account.
If Windows 10 doesn’t activate, the device will attempt to reactivate at a later time. If you are still having issues after a few days, you’ll use the Activation Troubleshooter to activate.
Reinstall apps
It’s now time to reinstall your applications, including your preferred browser, like Google Chrome, Mozilla Firefox, or Opera, to browse online.
If you employ Spotify or iTunes to concentrate on tunes while working or surfing the web, you’ll download these apps and others from Microsoft Store.
Also, it’s now an honest time to download and install the suite of Office apps to start out working with Word, Excel, PowerPoint and managing your emails with Outlook.
Restore files from backup
The last item left to try to do to revive your files from backup. If you previously configured file backup with OneDrive, the info should already be available inside the OneDrive folder, but if the app didn’t configure automatically, you’d use this guide.
If you simply have a backup of your files on a drive, reconnect the storage to revive the info into the account default folders.
To restore files from a previous backup, use these steps:
- Open File Explorer.
- Under the This PC section within the left pane, select the drive with the files.
- Select the folders with the file that you want to revive.
- Click the Copy to menu from the “Home” tab.
- Select the Choose location option.
- Select the destination to revive the files — for instance, the Documents folder.
- Click the Copy button.
After you complete the steps, the files will restore within the location you specified.
Although you’ll start a clean installation using the Media Creation Tool without a USB media and even the Reset this PC option from the recovery settings, these methods have limitations. They do not always work.
Conclusion
I hope you found this helpful guide. If you’ve got any questions or comments, don’t hesitate to use the shape below.
User Questions:
- Is it worth doing a clean install of Windows 10?
You should do a clean install of Windows 10 instead of an upgrade keeping files and apps to avoid issues during an enormous feature update. Starting with Windows 10, Microsoft has moved far from releasing a replacement version of the OS every three years to a more frequent schedule.
- Will Windows 10 users get free Windows 11?
How much does it cost to upgrade from Windows 10 to Windows 11? It’s free. But only Windows 10 PCs that are running the foremost current version of Windows 10 and meet the minimum hardware specifications will be ready to upgrade. You’ll check to ascertain if you’ve got the newest updates for Windows 10 in Settings/Windows Update.
- Does a clean install erase everything?
Remember, a clean install of Windows will erase everything from the drive that Windows is installed on. Once we say everything, we mean everything. You will need to copy anything you would like to save lots of before you start this process!
- A Guide to reinstalling (and installing for the primary time) Windows 10 for n00bz.
A Guide to reinstalling (and installing for the first time) Windows 10 for n00bz. from Windows10
- The Correct thanks to Install Windows 10