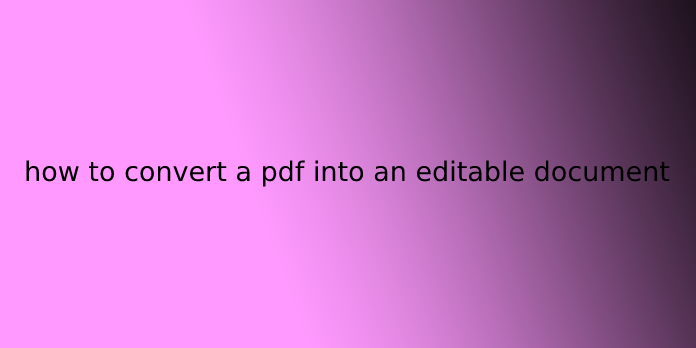Here we can see, “how to convert a pdf into an editable document”
Want to convert PDF to editable Word? This text will allow you to convert PDF to Word on Windows, Mac, iPhone, and online free.
PDFs are very commonly used files, and it comes in very handy if you recognize how to Convert PDF to editable Word or Excel or the other file of that sort. Here are how you are doing it for free of charge online and offline methods.
Along with the free methods, we’ve given the premium methods using Adobe Acrobat DC and Wondershare PDFelement. If you’re frequently performing on PDF files, these premium methods are best to finish your task. Among those two, I like to recommend the Wondersahre PDFelement method, and it’s the premium method that helps finish the task in simple steps. This is often not a free method, but the value may be low with a lifetime license compared to Acrobat DC.
Convert PDF to editable Word Online Free
Let us see what the methods to convert PDF into Word documents using different online websites are.
Using PDFtoWord
- Go to PDFtoWord Website from your favorite browser.
- Just choose Word by clicking on the menu with “PDF” selected by default. You’ll also convert PDF to Excel or Powerpoint by selecting Excel or Powerpoint from the dropdown.
- Once selected, choose your required file from your computer by clicking on the “select your file” button.
- Then enter your email address on which you’ll receive the link to the converted file. To confirm that you have the password to the email address and it’s properly functioning.
- Once you’re through with all the steps, click on “Convert Now” and attend your email inbox, where you’ll receive the link to the converted file, which you’ll then download.
This method though free, maybe a bit time-consuming and long. Moving on to the Offline method, which isn’t free but is super easy and fast.
Using ILovePDF
STEP 1: Visit the ILovePDF website and click on on the Convert PDF section
To convert PDF into an editable format (Word document), you would like to go to the ILovePDF website. The house screen of the ILovePDF website will appear as shown within the above image. At the highest of the screen, you’ll see different options regarding the PDFs. Click on the “Convert PDF” option.
In the Convert PDF section, you’ll see a choice to upload a PDF file. Click on the “Select PDF” option as shown within the below image.
STEP 2: Select the PDF file
Once you click on the “Select PDF file” option, then you’ll see a screen to pick a PDF file from your device. Select the PDF which you would like to edit. Once you decide on the file, click on the “Open” option, as shown above. Once you click the Open option, that PDF will be opened on the ILovePDF website.
STEP 3: Click on the Convert to Word option
Once the PDF file is uploaded, you’ll see a screen as shown within the above image. There you’ll have an option, namely, Convert to WORD. Click thereon “Convert to WORD” choice to convert PDF into Word.
STEP 4: Download the Converted file
- When you click on the Convert to WORD option, then your PDF to Word conversion will start. Please wait until it converts successfully. Once the conversion is completed, you’ll see the Download Word option and click on the “Download WORD” option.
- Once you click on the “Download WORD” option, you’ll see the file downloaded into your device, and you’ve got to attend until it completely downloads.
Now you’ll edit that PDF content in Word as you would like.
This is the procedure for converting the PDF into an editable Word document using ILovePDF.
Soda PDF
Soda PDF is one of the well-known PDF software. We will create, convert, edit, and do more actions on PDF files using that Soda PDF. During this article, we are getting to see how to convert PDF into a Word document and allow us to see the procedure in a stepwise manner.
STEP 1: Visit the Soda PDF website and click on Choose file
Firstly, visit the Soda PDF website. Then attend the PDF Editor website within that Soda website. Click here to go to the Soda PDF editor website page directly from your browser. Once you enter the Soda PDF Editor website, you’ll see the window as shown in the above image. Click on the “Choose File” option.
STEP 2: Choose a PDF file from your device
Once you click on the Choose file option, files in your device will show to pick and upload. Choose any file as you would like. Once you decide on the file, then click on the “Open” option.
STEP 3: Click on the Convert option
Once you click on the “Open” option, that PDF is uploaded to the Soda PDF website to form edits or conversions. Click on the “Convert” option at the highest of the screen, as shown within the above screenshot.
STEP 4: Select the format for conversion
Once you click on the “Convert” option, you’ll see a window that shows which format you would like to convert the PDF file. Select the “Word” format, then click on the “Convert” option at the rock bottom of these options.
STEP 5: Download file
Once you click on the Convert option, then that PDF is converted into a Word document. Once the conversion process is completed, then you’ll see a screen as shown above. Click on the “Download File” option. With that, the Converted Word document is going to be download to your device.
This is the procedure for converting PDF into editable Word document using Soda PDF online website.
Using Smallpdf
Up to now, we’ve seen two methods for converting PDF into editable Word documents using IlovePDF and Soda PDF. Smallpdf is additionally one such quiet PDF editing tool. During this section, we’ll see how to convert PDF into Word documents using the Smallpdf online editor.
STEP 1: Visit the Smallpdf website and click on on the convert section
- The first and foremost thing you would like to try to do is, visit the Smallpdf website. Now attend the PDF edit section. Click here to ascertain the Smallpdf PDf editor page directly from your browser. Once you visit the editor page, you’ll see the screen as shown above with Compress, Convert, Merge, Edit, Sign options.
- Click on the “Convert” option.
STEP 2: Select the file to convert
Once you click on the “Convert” option, the files on your device will open, as shown within the above screenshot. Select any file as you would like, then click on the “Open” option.
STEP 3: Wait until the File upload, then click the Word option
- When you click on the “Open” option, the file will upload to the Smallpdf website. And you’ll see the choice of the format to which your file should convert. Select the “Word” option from the available options.
- Once you click on the Word option, then you’ll see the below screen. Click on the “Convert to Word” option, then click “Choose Option.”
Now you’ll see your PDF file being converting into Word.
Wait until the file is converted successfully.
STEP 4: Click on the Download option
Once you see that your pdf file is converted to Word, you’ll get a download option, as shown in the above image. Click on the “Download” option. That’s it, and your converted file is downloaded into your device. Once the download is completed, then click thereon to look at and edit.
This is the procedure for converting PDF into Word document using Smallpdf online editor.
How to convert PDF to Word using Acrobat Reader?
Below listed the simplest simple steps to convert PDF to a Word document using Adobe Acrobat Reader.
- First, open your PDF file using Adobe Acrobat Reader.
- Click on the “File” option from the highest main menu.
- Select the PDF file that you want to convert to a Word document file.
- Click on the “Tools” tab from the highest menu beside the house tab.
- Now choose the “Export PDF” option from the choices available.
- Now select your PDF file by clicking on the button “Select PDF files” to Export. Just in case you’ve got not selected the PDF enter the primary steps.
- You can see “Convert To” sink with tons of options within the list.
- Since we are getting to convert PDF files to Word documents, choose “Microsoft Word Document (*.docx) or Microsoft Word 97-2003 Document (*.doc) from the dropdown list”. Now click on the button “Export to RTF.”
- DOC may be a document format employed by Microsoft Word, while DOCX is its successor. Both are relatively open, but DOCX is more efficient and creates smaller, less corruptable files. If given the selection, use DOCX. DOC is merely necessary if the file is going to be employed by pre-2007 versions of Word. The XML-based DOCX format became the default save file for Word within the 2007 version of the software.
- Note that the button will change automatically supported the format you decide on within the menu.
- Suppose you decide on a word, and the button will change to “Export to Word,” etc.
- You can also select multiple files by clicking on the “Add Files To Export” button.
- That’s it you’re through with your job of converting PDF to Word document.
How to convert PDF to Word using Adobe Acrobat DC pro?
Below are the steps to convert PDF documents to Word easily using Adobe Acrobat DC.
- Open the PDF document with the Adobe Acrobat DC application.
- The uploaded file is going to be displayed on the screen. Select the “Export PDF” option from the proper side window.
- You will redirect to a new page. Click on “Microsoft Word” and choose the “Word Document” option.
- Finally, click on “Export.” Once the converted, save as window will appear on the screen. Choose the output folder and click on save.
Using WPS office
Just follow the below steps to convert PDF to Word using the WPS office.
Buy or download the free version of WPS office from its official site. Install it on your device. Now open the PDF file that you want to convert to Word using WPS office.
Click on the Tools option at the highest window and choose the “PDF to Word” option. A prompt will appear on the screen. Select the output format, output folder, and click on on “Start.”
The free version of the WPS office allows you to convert only 3 pages. So, it’s better to travel with the premium version.
Using Cisdem PDF to Word Converter for Mac
Cisdem PDF to Word Converter for Mac is the most effective tool to convert any PDF to Word on the Mac system. It’s considered most recommended by many experts. After all, it retains the first layout and structure because it is from the PDF.
It resembles the accurate layout that retains originality, including layouts, images, and table format.
It saves time, and there’s no need for a manual copy-paste job and eliminates the tedious job.
It has very top quality and even converts the PDF that’s encrypted. It removes the password encryption while converting.
Follow the below steps to convert PDF to Word on Mac using the Cisdem tool:
1). Buy Cisdem PDFtoWordConverter for Mac Install the software. Our readers get a special 25% discount using the coupon code: VWANT25 at the checkout.
Open the software. Just Drag and Drop the PDF within the box shown below to convert to Word. Batch conversion is additionally supported here.
2). you’ll even use the “+” symbol to feature more PDF files to be converted.
3). the utmost number of PDF files which will be converted is going to be 50 files at whenever.
4). Once PDF is added, then options are going to be displayed as shown below.
5). you’ll choose the range and customize it as you would like.
6). By default “All Pages” option will be selected, and every page will be converted with this feature.
7). you’ll convert the PDF to either “PDF to Docx” or “PDF to Rtfd.”
8). Then, once the PDF files are selected, you’ll see the “Convert” button, which is employed to convert.
9). Then click on the “Convert” button to start conversion. The status is often visible while converting. One or batch of files is often converted.
10) Once it’s done, you’ll check the conversion results, which are extremely accurate with no ruin.
Conclusion
I hope you found this guide useful. If you’ve got any questions or comments, don’t hesitate to use the shape below.
User Questions:
- Can you open a PDF without Adobe?
Download Adobe Reader.
This is a free program that will open PDF files so that you’ll read them. … There are a spread of other free PDF reader programs if you do not want to put them in Adobe Reader. Windows 8 comes with a PDF reader installed if you do not want to use Adobe Reader.
- What is an honest PDF editor?
The best PDF editors
- Adobe Acrobat Pro DC.
- Microsoft Word.
- PDF Architect 8.
- Sejda PDF Editor.
- PDFescape.
- Foxit Phantom PDF.
- PDF-XChange Editor.
- Wondershare PDFelement.
- Is there a completely free PDF editor?
PDFelement, Foxit PhantomPDF, Nuance Power PDF, Nitro Pro, and Acrobat Pro DC are our top recommended PDF editing tools. Sejda, PDFescape, AbleWord, and PDF Expert offer a free plan. AbiWord is free software, even for commercial use.
- Converting PDF to an editable Word document?
- Trying to convert a pdf to editable text, ideally as a word document.
Trying to convert a pdf to editable text, ideally as a word document. from techsupport