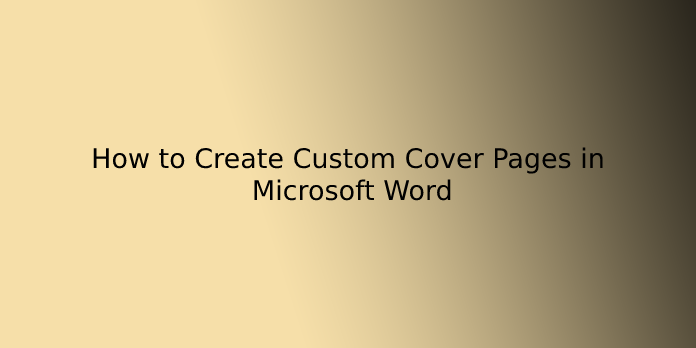Here we can see, “How to Create Custom Cover Pages in Microsoft Word”
What Is a Cover Page?
There are tons of things that enter knowledgeable Microsoft Word documents. The duvet page is that the very first page of your document, and its purpose is to offer the reader the “Big Idea” about the document right at the start.
The why and wherefore is communicated through a selected title, the author name, date, a one-liner on the topic, and the other little bit of important information that you think is vital for the reader.
Cover pages are terrific, thanks to making your document have an excellent impression and a trendy look. In Microsoft Word, some features can assist you in designing a Cover page. The duvet page feature offers various built-in style templates that make it easier for personalization. The built-in style cover page template will add text, font, font colour, font size, and colour.
Create Custom Cover Pages in Word
In this tutorial, we’ll explain:
- How to insert a Cover Page into a Word document.
- How to Create Custom Cover Pages in Word.
- How to remove a Cover Page from a Word Document.
- How to remove Custom Cover Page.
A cover page may be a feature in Word that designs cover pages for your document.
How to insert a custom Cover Page into a Word document
- Open Microsoft Word.
- Click the Insert tab.
- On the Insert tab within the Pages group, click Cover Page.
- A dropdown list will display built-in style templates of Cover pages; select the design you would like.
- A cover page will appear within the document; make your changes to that.
- You can also get more cover pages by clicking More Cover Pages from Office.com.
How to Create Custom Cover Pages in Word
- After designing the built-in style cover page template, press Ctrl-A on the keyboard to pick the duvet page.
- Click the Insert tab and click on Cover Page within the Pages group.
- In the dropdown list, click Save Selection to hide Page Gallery.
- A Create New Building Block panel will crop up.
- Inside the panel, name the custom cover page and choose a category from the list, and there’s an option within the list that permits you to make a replacement category.
- Then click Ok.
To search for the custom cover page, click the Insert tab, then click Cover Page within the Pages group, scroll down until you see your custom cover page within the list.
How to remove a Cover Page from a Word Document
- On the Insert tab, click Cover Pages within the Pages group.
- In the dropdown list, click Remove Current Cover Page.
The Cover Page is Removed.
How to remove Custom Cover Page
- On the Insert tab, click Cover Pages within the Pages group.
- In the dropdown list, scroll down until you see the custom cover page you created.
- Right-click the custom cover page and choose to Organize and Delete.
- A Building Block Organizer panel will appear.
- In the panel, locate the custom cover page and click on Delete below.
The custom cover page is deleted.
How to Make an Attractive Cover Page
Microsoft Word makes it painless to make a business report cover page or a page for an essay. The Microsoft Office suite comes with a couple of well-designed cover pages that you can re-purpose for your document, and there is an excellent variety to settle on from.
To make a Cover page, follow these steps:
- Open a replacement Word document.
- Click on the Insert menu on the Ribbon.
- The Cover Page dropdown is the first feature you’ll spot on the menu (under Pages). Click on the tiny arrow next to that and open the inbuilt gallery of templates.
- Pick one from the 16 pre-formatted templates and three more on Office.com.
- Select the one you wish and click on thereon.
The cover page appears at the start of the document by default. But to put it in the other location, right-click on the duvet page thumbnail within the gallery and choose from the choices given. Though, I’m unsure why you’d want to!
Customize Individual Fields
Click on each pre-formatted field (the square brackets), and therefore the whole gets highlighted with a blue field label on top. Type in your version for the given area. The author name might appear by default if the Microsoft Office installation is in your name.
Place the standard information in Quick Parts, and you do not need to bother with typing them again and again.
Change the date fields with the dropdown arrow and choose a go back calendar. You’ll format all fields a bit like standard text.
You can easily edit graphical cover page elements like all other images. Just click on the graphic to display the Drawing Tools and movie Tools menus on the Ribbon.
Change the Cover Page Design on the Fly
Customizing a pre-formatted cover page may be a piece of cake, and the templates contain formatted controls and graphic boxes that are available in different colour themes. So, you’ll change any part of the Template on the Fly.
Notice an image on the duvet page template? Maybe, you’d wish to swap it out with a logo or another more appropriate image. Just right-click on the image and click on Change Picture within the context menu.
Changed your mind about the duvet page design? While performing on one cover page, you’ll change it for an additional cover page by selecting a replacement template from the dropdown. The new Template retains the sector entries.
Note: To exchange a Cover page created in an older version of Microsoft Word, you want to delete the primary cover page manually, then add a replacement design from the duvet page gallery.
Click on Save to finalize the duvet page as a document.
Select the whole cover page if you wish to save the duvet page for later use in another document.
Click on Insert > Cover Page > Save Selection to hide Page Gallery. You’ll use an equivalent menu to get rid of a specific cover page from the gallery.
Create Cover Pages With Style
A cover page is one of the simplest ways to stylize your document. But is it one among the more underused features of Microsoft Word? A Microsoft Word document is usually bland. Consider the merits:
- A cover page gives the reader a fast visual of the content inside and save and re-use a generic company-wide cover page within the gallery.
- Convert a document with a Cover page to PDF with one button and send it to any device.
Most folks don’t commonly employ a Cover page with a document. If you would like to, try free Microsoft Word cover templates and see if they create your document more eye-catching. Then, you’ll start making your designs for the front page of a copy.
Conclusion
I hope you found this helpful guide. If you’ve got any questions or comments, don’t hesitate to use the shape below.
User Questions:
1.What is the Cover page in Word processor?
A Word cover page introduces the document with a title, a picture or both, providing relevant information about the record. … Word also sets the duvet apart by excluding the header and footer from it and not including it within the page numbering scheme.
- What is the Microsoft Word page layout?
Page layout is that the term wont to describe how each page of your document will appear when it’s printed. In Word, the page layout includes the margins, columns, headers and footers that occur, and several other considerations.
- What is a page layout and its types?
When talking about a few page layout, graphic designers often employ distinguished arrangements consistent with their preferences. The format is usually classified as a magazine, advertising, static, dynamic, adaptive, or responsive.
- Trying to make a Cover page for my manuscript just like the one during this image.
Trying to create a cover page for my manuscript like the one in this image. from MicrosoftWord
- Create Custom Cover Page _ Template_ on MacOS