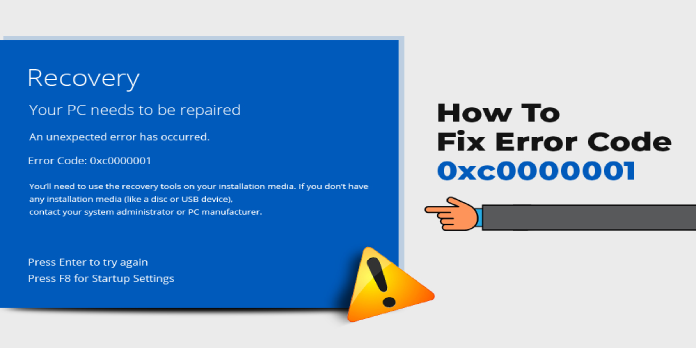Here we can see, “0xc0000001: Fix for Windows XP, Vista, 7, 8, 8.1, 10”
Symptoms and Description
This mistake is linked to the error messages, alerts, warnings, and symptoms listed below.
Symptom 1: On startup, a 0xc0000001 error screen appears
The 0xc0000001 error can be caused by several things, the most common of which being system file corruption or memory damage. A missing or damaged SAM (Security Account Manager) system file may be the source of this issue.
This Error’s Causes
One or more of the following factors have been linked to this error:
Cause 1: SAM file is damaged
The SAM (Security Accounts Manager) file stores user credentials and is required for Windows to boot. The boot process is interrupted if such a file is missing or corrupt.
Cause 2: System files have been corrupted
This error can occur when crucial boot-related system files are damaged due to disc write errors, power interruptions, or virus attacks.
Cause 3: The integrity of the file system has been violated
Alternatively, this error emerges when the entire file system is corrupted on a larger scale for the same reasons.
Cause 4: The RAM has been corrupted
The PC’s memory could be irreversibly ruined in the worst-case situation.
Getting rid of “0xc000000e” in Windows
Fix 1: Use Easy Recovery Essentials
Easy Recovery Essentials’ built-in Automated Repair feature can automatically fix numerous issues like these. EasyRE can be downloaded and produced on any PC and is presently available for Windows XP, Vista, 7, and 8.
- Download Easy Recovery Essentials.
- The image should be burned.
- Start your computer with the Easy Recovery Essentials CD or USB you made.
- After EasyRE has started, select “Automated Repair” and click Continue.
- After EasyRE has finished scanning your computer’s discs, find and pick the drive letter for your Windows installation from the list, and then click the Automated Repair option to start the repair process.
- Easy Recovery Essentials will begin looking for faults on the selected drive. EasyRE will scan the disc, partition, bootsector, filesystem, bootloader, and registry for defects and rectify them automatically. EasyRE’s repair is automated; thus, no interaction is required.
- EasyRE will provide its findings after the process is completed. To reboot your PC and test the changes, click the Restart option.
- As your PC starts to load, the “0xc0000001” error should be fixed.
Fix 2: Copy the SAM File from the Repair Folder
Copy the SAM file from C:\WINDOWS\repair to C:\WINDOWS\system32\config if you can log into Windows. To do so, start your computer with a Windows Install CD, then open a command prompt and type:
copy C:\Windows\Repair\Sam C:\Windows\System32\Config
Answer “Y” when prompted if you wish to overwrite the original file (Yes).
Fix 3: Run chkdsk
If the file integrity of the hard drive has been compromised, the built-in Windows CHKDSK software can be used to scan the disc and correct the file system issues.
The steps to run CHKDSK are as follows:
- Start by booting from your Windows installation DVD.
- After selecting the appropriate language, time, and keyboard input, click Repair your computer.
- Click Next after selecting the Windows installation drive, which is commonly C\.
- When the System Recovery Options box displays, select Command Prompt.
- After that, type the following command and click Enter:
chkdsk C: /f
Substitute the letter C with the letter of the driver on which Windows is installed.
Fix 4: Make sure your RAM is up to date
The actual source of this boot fault, according to users, was a new RAM module. Check to see whether you’ve added any new RAM modules recently. Replace the RAM modules to see if they are causing this error to appear.
Fix 5: Run sfc /scannow
On Windows Vista and Windows 7, the built-in Windows SFC (system file checker) program can be used to scan and repair a computer’s system files automatically.
The steps to run SFC are as follows:
- Start by booting from your Windows installation DVD.
- After selecting the appropriate language, time, and keyboard input, click Repair your computer.
- Click Next after selecting the Windows installation drive, which is commonly C:\
- When the System Recovery Options box displays, select Command Prompt.
- After that, type the following command and click Enter:
sfc /scannow /offbootdir=D:\ /offwindir=D:\Windows\
D:Windows is the location of the Windows folder, and D:Windows is the letter of the driver where Windows is installed.
Fix 6: Check the HDD
If faulty rugged drive cables cause the error, try one of the following solutions:
- For the SATA/IDE cables, try a different port.
- If you have more than one HDD, test multiple SATA/IDE ports and cables by leaving only the HDD with Windows installed.
The error “A disc read error occurred” can occur if:
- The SATA/IDE cables have been tampered with.
- Your hard drives SATA/IDE ports have been damaged.
If the HDD cables and ports are in good condition, the problem could be with the hard drive itself.
Use Easy Recovery Essentials Automated Repair to see if your hard disc fails or has already failed. The Automated Repair process will report any problems with your hard disc or RAM:
- Download Easy Recovery Essentials
- The ISO image should be burned.
- Easy Recovery Essentials is a great place to start.
- Select Automated Repair.
- Wait for the Automated Repair process to complete before clicking Continue. The Automated Repair process will report any problems with your hard disc or RAM:
Fix 7: Use Windows Startup Settings
- Your computer should be restarted.
- To access the Recovery screen, press SHIFT + F8 while the computer is booting.
- Select the Advanced repair options.
- Go to Advanced Options, then Troubleshoot.
- Select Windows Startup Settings.
- Press the Restart button.
Conclusion
I hope this information was helpful. If you have anything to add, please do so in the comments.
User Questions
1. What is the solution to the error code 0xc0000001?
- Repair the startup of your computer.
- In Safe Mode, uninstall any complex software.
- Use Command Prompt to get started.
- Perform a System Restore.
- Restart your computer.
- Install Windows 10 again.
2. How can I fix a recovery pc that won’t start?
- Create Windows 10 installation media by going to the Microsoft software download website.
- Restart your computer after inserting the installation disc you made.
- Select Repair your computer from the Install Windows screen.
- Select Troubleshoot>Advanced Options from the Choose an option screen.
- Select Startup Repair from the menu.
3. What does the 0xc0000001 error code mean?
If you get the Windows error number 0xc0000001, it means your machine won’t boot up normally. When you encounter the error code 0xc0000001, you will typically contact the following message. The application or operating system could not be loaded because a required file is missing or contains an error.
4. Your PC Couldn’t start properly (error code: 0xc0000001)
Your PC Couldn’t start properly (error code: 0xc0000001) from buildapc
5. Windows 10 Error code 0xc0000001