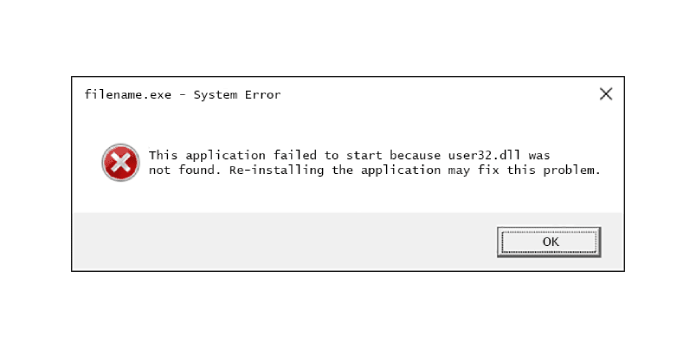Here we can see “USER32.dll not found: Fix for Windows XP, Vista, 7, 8 and 10”
Symptoms and description
This error is linked to the error messages, alerts, warnings, and symptoms listed below.
Symptom 1: A startup error screen with the message “USER32.dll not found.”
The Windows USER component, which is normally found in the Windows system32 folder, implements the USER32.DLL file, which builds and manipulates the standard elements of the Windows user interface, such as the desktop, windows, and menus. As a result, programs can employ a graphical user interface that matches the appearance and feel of Windows. The system will not load correctly if this file is missing or corrupted, and the “USER32.dll not found” error screen will occur.
For Windows XP, Vista, and Windows 7, here’s an example of a “USER32.dll not found” problem screen:
STOP: c0000135 (Unable To Locate Component) This application has failed to start because USER32.dll was not found. Re-installing the application may fix the problem.
This problem causes a more generic “Your PC did not start correctly” error screen in Windows 8:
Automatic Repair Your PC did not start correctly Press "Restart" to restart your PC, which can sometimes fix the problem. You can also press "Advanced options" to try other options to repair your PC.
It also causes a slightly different error screen to show in Windows 10:
Your PC ran into a problem and needs to restart. We're just collecting some error info, and then we'll restart for you(45% complete) If you'd like to know more, you can search online later for this error: 0xc0000135
This Error’s Causes
One of the following causes has been identified as a possible cause of this error:
Cause 1: The file USER32.dll is corrupted or missing
Viruses, power outages, and disk write failures can result in files being lost or corrupted. If this is the case, the operating system will not locate the USER32.dll file, and the boot process will be terminated due to a “USER32.dll was not found” problem.
On Windows, the error “USER32.dll not found” can be fixed
Fix 1: Replace USER32.dll
You can restore the original user32.dll file from your Windows XP installation DVD if user32.dll is indeed missing or corrupt.
- Put your Windows XP CD into the Computer.
- Your computer should be restarted.
- When you get the “Press any key to boot from CD” message, press any key to boot into the CD.
- When the Options screen displays, press R to start Recovery Console.
- To enter your Administrator password, type it in and press the Enter key.
- Now that you’ve reached the Command Prompt, type the following command, replacing D: with the letter of the CD drive and C: with the letter of the drive where Windows was installed:
expand D:\i386\user32.dl_ C:\Windows\system32\
7. If prompted to overwrite this file, select Yes, and then press Enter to complete the action.
8. Your computer should be restarted.
Here’s how the PC’s console output should look when the USER32.dll file has been correctly restored:
Fix 2: Use the SFC command to repair corrupted system files
On Windows Vista and Windows 7, the built-in Windows SFC (system file checker) program can be used to scan and repair a computer’s system files automatically.
The steps to run SFC are as follows:
- Start by booting from your Windows installation DVD.
- After selecting the appropriate language, time, and keyboard input, click Repair your machine.
- Click Next after selecting the Windows installation drive, commonly C:
- When the System Recovery Options box displays, select Command Prompt.
- After that, type the following command and click Enter:
sfc /scannow /offbootdir=D:\ /offwindir=D:\Windows\
D:Windows is the location of the Windows folder, and D:\Windows is the letter of the driver where Windows is installed.
Fix 3: Run the CHKDSK utility on the hard disk
If the file integrity of the hard disk has been compromised, the built-in Windows CHKDSK software can be used to scan the disk and correct the file system issues.
The steps to run CHKDSK are as follows:
- Start by booting from your Windows installation DVD.
- After selecting the appropriate language, time, and keyboard input, click Repair your machine.
- Click Next after selecting the Windows installation drive, commonly C:
- When the System Recovery Options box displays, select Command Prompt.
- After that, type the following command and click Enter:
chkdsk C: /f
Substitute the letter C with the letter of the driver on which Windows is installed.
User Questions:
1. What is the location of the user32 DLL?
The Windows USER component, normally found in the Windows system32 folder, implements the USER32. DLL file builds and manipulates the standard elements of the Windows user interface, such as the desktop, windows, and menus.
2. What exactly is a User32.dll file?
The User32. dll file is where Windows keeps instructions for graphical elements like dialogue boxes and windows. The User32. dll file is required for Windows to function. If this file is damaged, destroyed, or erased, the system will stop working.
3. In Windows 7, how can I manually install a DLL?
Right-click on “Command Prompt” and select “Run as Administrator” OR put CMD in the Search box, and when cmd.exe shows in your results, right-click on cmd.exe and select “Run as Administrator” REGSVR32 “PATH TO THE DLL FILE” at the command prompt.
4. USER32.dll was not found : r/techsupport – Reddit
5. Can’t open any programs RPCRT4.DLL & USER32.DLL missing
Can’t open any programs RPCRT4.DLL & USER32.DLL missing from techsupport