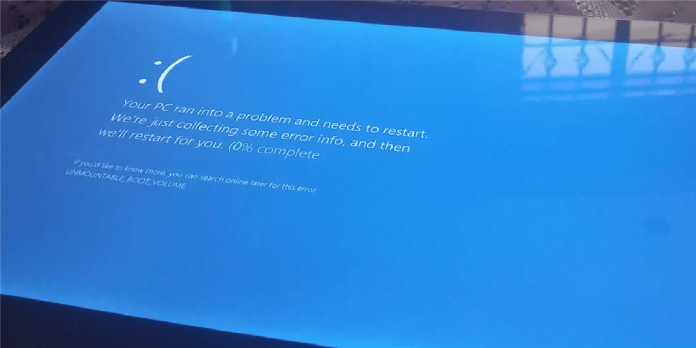Here we can see “UNMOUNTABLE BOOT VOLUME BSOD: Fix for Windows XP, Vista, and 7”
Symptoms and description
This Error is linked to the error messages, alerts, warnings, and symptoms listed below.
Symptom 1: BSOD with error UNMOUNTABLE_BOOT_VOLUME
A blue screen of death (BSOD) may appear when a PC running Windows XP, Windows Vista, or Windows 7 is started, with the error message “UNMOUNTABLE BOOT VOLUME” and a stop code of STOP: 0x000000ED, similar to the screen below,
The following is the complete text of the error:
A problem has been detected and Windows has been shut down to prevent damage to your computer. UNMOUNTABLE_BOOT_VOLUME If this is the first time you've seen this error screen, restart your computer. If this screen appears again, follow these steps: Check to make sure any new hardware or software is properly installed. If this is a new installation, ask your hardware or software manufacturer for any Windows updates you might need. If problems continue, disable or remove any newly installed hardware or software. Disable BIOS memory options such as caching or shadowing. If you need to use Safe Mode to remove or disable components, restart your computer, press F8 to select Advanced Startup Options, and then select Safe Mode. Technical Information: *** STOP: 0x000000ED (0x80F128D0, 0xc000009c, 0x00000000, 0x00000000)
Symptom 2: BSOD with error UNMOUNTABLE_BOOT_VOLUME
This is a variant of symptom 1 with this possible alternate text,
The following is the text of the error:
A problem has been detected and Windows has been shut down to prevent damage to your computer. UNMOUNTABLE_BOOT_VOLUME If this is the first time you've seen this error screen, restart your computer. If this screen appears again, follow these steps: Check to be sure you have adequate disk space. If a driver is identified in the Stop message, disable the driver or check with the manufacturer for driver updates. Try changing video adapters. Check with your hardware vendor for any BIOS updates. Disable BIOS memory options such as caching or shadowing. If you need to use Safe Mode to remove or disable components, restart your computer, press F8 to select Advanced Startup Options, and then select Safe Mode. Technical Information: *** STOP: 0x000000ED (0x80F128D0, 0xc000009c, 0x00000000, 0x00000000)
This Error’s Causes
The UNMOUNTABLE BOOT VOLUME problem indicates that Windows could not mount the boot filesystem1 to read/load essential dependencies from it, resulting in a blue screen of death.
While Windows, as a microkernel-based operating system, can dynamically load dependencies and components. A core set of requirements must be brought online during the boot process, or Windows will fail to launch, even if the kernel has been invoked.
This list of components has steadily dwindled with the latest versions of Windows, especially after the kernel and driver restructuring that occurred during the development of Windows Vista. It now only includes the most basic (and essentially universal) input/output drivers2 and the controllers for the hard disk drive.
A BSOD with the UNMOUNTABLE BOOT VOLUME error may appear if Windows cannot identify and interface with the hard disk controller (whether integrated into the motherboard or as a drop-in PCI-E card) the hard disk controller is brought online successfully. Still, Windows cannot read the volume it is being booted from for various reasons.
Cause 1: Failed/Incompatible disk controller drivers
The Windows kernel will be unable to read and load the fundamental dependencies from disk if Windows cannot recognize and interface with the hard disk controller responsible for the drive the system partition resides on, as detailed above.
An uninstall or failed update/upgrade of the hard disk controller drivers is a common cause of this issue.
If the Intel or LSI disk management drivers are corrupted, uninstalled, or incorrectly upgraded, and Windows does not already have “native,” essential support for the hard disk controller in use, Windows will be unable to communicate with the disk adapter to read the required data, resulting in the UNMOUNTABLE BOOT VOLUME blue screen of death.
Cause 2: Windows was loaded from the wrong partition.
Another circumstance in which Windows cannot load its core drivers and other essential dependencies is when Windows has the necessary drivers to connect with the hard disk controller but is prompted to load them from the wrong partition (i.e. not the partition it is installed to). When the bootloader (either NTLDR in Windows XP or BOOTMGR in Windows Vista and Windows 7) starts loading an operating system from the configuration file3, it gives information to the kernel (in the environment block) about where the operating system should be loaded from.
The ntoskrnl will be unable to load Windows from the given partition if the configuration store (BOOT.INI/BCD) is wrongly set or no longer points to the correct partition. An UNMOUNTABLE BOOT VOLUME BSoD may result.
Cause 3: The Windows partition has been enlarged or relocated.
The UNMOUNTABLE BOOT VOLUME error can also occur if the identifier for the Windows partition is changed. Still, the boot configuration file retains the outdated information, similar to the situation with an incorrectly configured BCD or BOOT.INI that directs the Windows kernel to load the operating system from the wrong partition.
Both NTLDR and BOOTMGR provide numerous techniques for uniquely identifying (or attempting to identify) a partition, some of which are based on a combination of the disk number and the partition offset (how far from the disk’s start) or partition number (how many partitions precede it either physically in the sequential disk layout or the partition table in the MBR).
The BCD or BOOT is changed if the Windows partition is moved, a partition is added or removed before the Windows partition on the disk, or the disk order changes.
When the kernel tries to boot Windows from the wrong partition, INI references to the Windows partition may no longer be correct, resulting in the UNMOUNTABLE BOOT VOLUME blue screen.
Cause 4: SATA AHCI/IDE/RAID mode was changed or modified.
The drivers that Windows has been configured to load and use at the very start of the boot procedure may be no longer correct — even if the underlying hardware has not changed — similar to the first situation discussed above where the necessary device drivers for communicating with the Windows partition have been uninstalled or incorrectly replaced. Most SATA controllers (including onboard Intel ICH ACH controllers, Marvell, JMicron, nVidia, and others) have a BIOS option to configure the disk controller in one of three modes: IDE, AHCI, or RAID.
- IDE is the most basic model. It treats the SATA controller the same way that legacy IDE controllers treated ATA drives: the controller includes very no read/write-related circuitry and acts as a data proxy between the drives.
- AHCI was a new communication protocol that appeared in home PCs for drives attached to SATA controllers on later operating systems. The hard disk controller has significant read and writes circuitry.
- Instead of having the Windows device driver dictate each move of the read/write heads and disk seeks, controllers in AHCI mode will act as “scribes” for Windows, taking higher-level (more abstract) read and write orders and then processing them as efficiently as possible (to allow for hardware-level caching, read/write order optimization (known as NCQ) to minimize disk seeks and decrease latency, and other optimizations).
The RAID mode on newer SATA controllers uses a mostly-software version of RAID to set up drives in RAID 0 (“stripe”) for performance, RAID 1 (“mirror”) for data redundancy, or RAID 5/6/1+0 for a mix of the two.
Traditionally, such a configuration would necessitate a separate, entirely hardware-based RAID controller. Still, contemporary SATA drive controllers split the RAID process between device drivers and onboard microcontrollers for a cost-effective solution.
As can be observed, the functionality and implementation of the three separate operation modes differ significantly. Even though the hardware (both the physical disk controller and the drive) has not changed, each of the above three requires an entirely separate driver to be used by Windows.
The IDE/AHCI/RAID mode on most PCs may be configured from the BIOS and changed “on-the-fly” without wiping the disks. The present driver will no longer suffice if Windows was installed and booted in one mode, but a different mode was configured (due to changes in the BIOS setup, a BIOS upgrade, a reset of BIOS settings, etc.).
Fix: Using EasyRE to correct incorrect boot configuration
When UNMOUNTABLE BOOT VOLUME is caused by incorrect or outdated information about the Windows partition in the boot configuration files (BOOT.INI or the BCD) for NTLDR or BOOTMGR, Easy Recovery Essentials’ automatic one-click Windows repair can usually recreate the boot configuration with the correct settings and parameters, allowing Windows to boot correctly.
Easy Recovery Essentials’ built-in Automated Repair feature can automatically fix numerous issues like these. EasyRE can be downloaded and produced on any PC and is presently available for Windows XP, Vista, 7, and 8.
- Download Easy Recovery Essentials. Before you download EasyRE, note your Windows version (XP, Vista, 7, or 8).
- The image should be burned.
- Start your computer with the Easy Recovery Essentials CD or USB you made.
- After EasyRE has started, select “Automated Repair” and click Continue.
- After EasyRE has finished scanning your computer’s disks, find and pick the drive letter for your Windows installation from the list, and then click the Automated Repair option to start the repair process.
- Easy Recovery Essentials will begin looking for faults on the selected drive. EasyRE will scan the disk, partition, bootsector, filesystem, bootloader, and registry for faults and rectify them automatically. EasyRE’s repair is automated; thus no interaction is required:
- EasyRE will provide its findings after the process is completed. To reboot your PC and test the changes, click the Restart option.
On Windows, how to fix the “UNMOUNTABLE BOOT VOLUME BSOD”
Fix 1: Use System Restore to roll back disk controller drivers
Most driver-related causes of this problem can be fixed by using System Restore to restore a previous system configuration.
When specific drivers are installed, upgraded, or uninstalled, Windows creates an explicit System Restore point, which means that in 9 out of 10 cases, the UNMOUNTABLE BOOT VOLUME problem was caused by a change in device drivers, a System Restore point should be available to undo the damage.
System Restore, which can be accessed through the Startup Repair/Recovery Console on the Windows Vista, Windows 7, and Windows 8 setup DVDs, can be used to display a list of “snapshots” of your PC taken at various points in time in the recent past and attempt to roll back your PC to the selected restore point. System Restore is “non-destructive,” in the sense that it affects only Windows and programs, not your files and folders.
- Place your Windows installation DVD in the CD-ROM drive of your computer.
- Make sure your computer is completely turned off by shutting it down completely.
- Turn on your computer.
- When you see “Press any key to boot from CD or DVD,” press any key.
- After selecting your language and keyboard selections, click the “Repair your computer” link in the bottom-lefthand corner.
- Wait for Startup Repair to finish scanning your computer for Windows installations, then choose yours from the list:
- To get started, select “System Restore” from the list of potential recovery options:
- The System Restore tool will launch, offering you the option of selecting a pre-selected System Restore point or manually selecting one. Select an option and then hit Next to proceed.
- You may be given a list of valid System Restore points and their corresponding dates, as well as a brief description of the reason (if any) they were taken, depending on your decision. Make your selection here, then select Next to continue.
- After you confirm your option, System Restore will begin the restoration process. You will be requested to exit and restart your computer for the restore to complete.
If System Restore finished its restoration properly after your PC rebooted, your PC would be fixed, and System Restore will notify you of the changes it made once you’ve logged back into Windows. If the System Restore operation failed or if the System Restore procedure succeeded but your problem persisted, you can repeat the steps above, this time selecting a new restore point, to discover what works best for your PC.
Fix 2: Change the IDE/RAID/AHCI mode in the BIOS.
Suppose the UNMOUNTABLE_BOOT_DEVICE problem is caused by a change in the SATA disk controller’s mode in the BIOS or firmware. In that case, the solution is as simple as going into the BIOS and switching the SATA controller’s “mode” option. The exact directions vary by manufacturer, but the selections should seem similar to what is seen in the photos below.
Toggle between all three (or more) modes until you find a combination that allows Windows to boot correctly again.
Conclusion
I hope you found this information helpful. Please fill out the form below if you have any queries or comments.
User Questions
1. What does it signify when a computer’s boot volume is unmountable?
The “boot volume” is the hard disk partition that contains the boot data and the Windows operating system. You won’t be able to enter into Windows if you get the “Unmountable boot volume” issue, and you’ll be trapped in a blue screen (BSoD) error.
2. What should I do if I have a disk volume error?
The Chkdsk program, which is included with Windows operating systems, can repair disk problems. Chkdsk (Chkdsk.exe) is a command-line utility that checks volumes for errors and generates a status report for the disk.
3. Is it possible to get a Windows 7 repair disk?
If you want to get a free copy of Windows 7 repair disk ISO, go to Microsoft and search for Windows 7 ISO. You’ll still need an ISO burner, such as the Windows CD/DVD download tool if you download ISO from Microsoft. This type of recovery disk, on the other hand, can only be utilized on a particular computer.
4. “Unmountable boot volume” after hard shutdown
"Unmountable boot volume" after hard shutdown from pcmasterrace
5. Windows 10 Unmountable Boot Volume