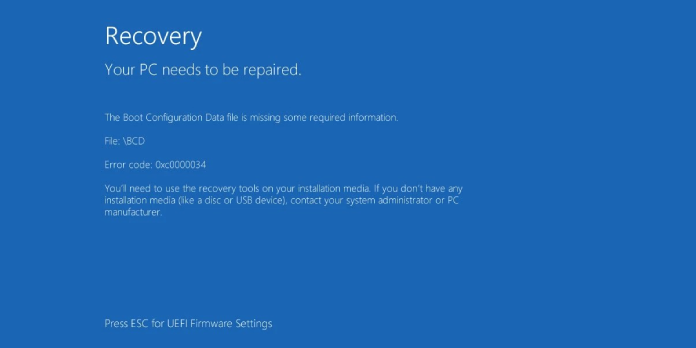Here we can see “0xc0000034 – Fix for Windows Vista, 7, 8, 10”
Symptoms and description
This Error is linked to the error messages, alerts, warnings, and symptoms listed below.
Symptom 1: On starting, a “0xc0000034” error screen appears.
The error is commonly displayed with a more straightforward error text on Windows 7 systems:
!! 0xc0000034 !!
However, this error screen can also be found on Windows Vista and Windows 7 systems:
The following is an excerpt from the text:
Windows failed to start. A recent hardware or software change might be the
cause. To fix the problem:
1. Insert your Windows installation disc and restart your computer.
2. Choose your language settings, and then click "Next."
3. Click "Repair your computer."
If you do not have this disc, contact your system administrator or computer
manufacturer for assistance.
File: \Boot\BCD
Status: 0xc0000034
Info: The Windows Boot Configuration Data file does not contain a valid
OS entry.
The error code text for Windows 8, Windows 8.1, and Windows 10 computers are as follows:
Recovery Your PC needs to be repaired The Boot Configuration Data file is missing some required information. File: \BCD Error code: 0xc0000034 You'll need to use the recovery tools on your installation media. If you don't have any installation media (like a disc or USB device), contact your system administrator or PC manufacturer. Press ESC for UEFI Firmware settings.
This Error’s Causes
One of the following causes has been identified as a possible cause of this error:
Cause 1: Missing or corrupt bootloader files
Boot-related files that have been either missing, corrupted, or misconfigured are among the most prevalent reasons for this issue. This could occur due to disk write errors, power outages, boot sector infections, or mistakes made when manually configuring these files.
Getting rid of “0xc0000034” in Windows
Using Easy Recovery Essentials, you may fix 0xc0000034
Easy Recovery Essentials’ built-in Automated Repair tool is guaranteed to automatically fix the “0xc0000034” issue. EasyRE can be downloaded and produced on any PC and is presently available for Windows XP, Vista, 7, and 8.
- Download Easy Recovery Essentials.
- The image should be burned.
- Start your computer with the Easy Recovery Essentials CD or USB you made.
- After EasyRE has started, select “Automated Repair” and click Continue.
- After EasyRE has finished scanning your computer’s disks, find and pick the drive letter for your Windows installation from the list, and then click the Automated Repair option to start the repair process.
- Easy Recovery Essentials will begin looking for faults on the selected drive. EasyRE will scan the disk, partition, bootsector, filesystem, bootloader, and registry for faults and rectify them automatically. EasyRE’s repair is automated; thus no interaction is required:
- EasyRE will provide its findings after the process is completed. To reboot your PC and test the changes, click the Restart option.
0xc0000034 is a bug in Windows Vista that needs to be fixed
Fix 1: Is SP1 Installed
Follow the recommendations in the 0xc0000034 that appear after installing the Service Pack 1 chapter below if you installed SP1 for Windows 7.
Fix 2: Run chkdsk
Run chkdsk as a second fix.
Follow these procedures to run chkdsk on your Windows Vista computer in an attempt to fix the boot error:
- Restart your machine and boot from the original Windows Vista installation DVD.
- Select Computer Repair from the drop-down menu.
- Select Command Prompt from the drop-down menu.
- Type the following command:
chkdsk c: /r
Change the letter c: to the drive’s letter where Windows Vista is installed.
5. Enter the code.
6. Restart the computer if necessary.
Fix 3: Run Startup Repair
Repeat the procedures from Fix 2: Run chkdsk until the Windows Vista installation CD appears:
- Select Computer Repair from the drop-down menu.
- Select Startup Repair from the menu.
Fix 4: Restore
If Startup Repair fails to resolve the 0xc0000034 error, you can attempt restoring Windows Vista to a point before the boot error occurred.
Repeat the procedures from Fix 2: Run chkdsk until the Windows Vista installation CD appears:
- Select Computer Repair from the drop-down menu.
- Click System Restore on the System Recovery Options screen.
0xc0000034 is a bug in Windows 7
Fix 1: Is SP1 Installed
These instructions are only for Windows 7 users who have installed Service Pack 1 on their PCs (SP1).
Follow the instructions in the 0xc0000034 displays after installing Service Pack 1 chapter below if you installed SP1 for your Windows 7 PC.
Go to Fix 2 below if you don’t have SP1 installed or haven’t installed it recently.
Fix 2: Run bootrec
To regenerate the BCD, use the bootrec utility:
- Start the computer by booting from the Windows 7 DVD.
- Press R or click Repair your machine.
- Click Command Prompt in the System Recovery Options window.
- When the Command Prompt appears, type the following command:
bootrec /rebuildbcd
5. Press Enter.
The System Recovery Options are installed on most Windows 7 computers and can be accessed without the installation DVD:
- Restart the computer if necessary.
- F8 should be pressed. Before the Windows 7 logo shows, you must press the F8 key.
- Choose the option to Repair Your Computer.
- Press Enter.
Fix 3: Startup Repair
If bootrec doesn’t work, try using the Startup Repair program instead:
- Click Repair your computer or press R after booting from the installation media (CD or DVD).
- Options for system recovery should now be accessible.
- Select Startup Repair from the menu.
0xc0000034 is a bug in Windows 8
Fix 1: Run Automatic Repair
Automatic Repair is built-in to Windows 8/8.1 and will attempt to discover and correct different faults that prevent your computer from loading. It was known as Startup Repair in Windows Vista and 7.
Follow these steps to run Automatic Repair:
- After inserting the Windows 8 or Windows 8.1 DVD/USB, restart your computer.
- Remove yourself from the media.
- On the Install now page, select Repair your machine.
- Select Troubleshoot from the drop-down menu.
- Select Repair Automatically.
- To finish the process, follow the wizard’s instructions.
Fix 2: Run bootrec
If the 0xc0000034 fault was not fixed by Automatic Repair, try executing bootrec to rebuild the BCD:
- Restart your machine and select the DVD/USB drive to boot from.
- Select Computer Repair from the drop-down menu.
- Select Troubleshoot, then Command Prompt from the drop-down menu.
- In Command Prompt, type the following commands:
bootrec /FixMbr bootrec /FixBoot bootrec /ScanOs bootrec /RebuildBcd
5. When the last bootrec is complete, type:
exit
6. Press Enter
7. Your computer should be restarted.
Fix 3: Refresh
A Windows 8 or Windows 8.1 refresh will not affect your files. Follow these steps to start the refresh process:
- Your computer should be restarted.
- F8 or F11 are the keys to use.
- Select Troubleshoot from the drop-down menu.
- Refresh your computer by clicking the Refresh button.
- To finish the process, follow the steps.
0xc0000034 is a bug in Windows 10
Fix 1: Run Automatic Repair
Automatic Repair is built-in to Windows 10, and it will try to discover and correct different faults that prevent your computer from loading.
Follow these steps to run Automatic Repair:
- Restart your computer after inserting the Windows 10 DVD/USB.
- Remove yourself from the media.
- On the Install now page, select Repair your machine.
- Select Troubleshoot from the drop-down menu.
- Select Repair Automatically.
- To finish the process, follow the wizard’s instructions.
Fix 2: Run bootrec
If the 0xc0000034 fault was not fixed by Automatic Repair, try executing bootrec to rebuild the BCD:
- Restart your machine and select the DVD/USB drive to boot from.
- Select Computer Repair from the drop-down menu.
- Select Troubleshoot, then Command Prompt from the drop-down menu.
- In Command Prompt, type the following commands:
bootrec /FixMbr bootrec /FixBoot bootrec /ScanOs bootrec /RebuildBcd
5. When the last bootrec is complete, Type:
exit
6. press Enter.
7. Your computer should be restarted.
Fix 3: Refresh
Your files would not be affected by a Windows 10 update. Follow these steps to start the refresh process:
- Your computer should be restarted.
- F8 or F11 are the keys to use.
- Select Troubleshoot from the drop-down menu.
- Refresh your computer by clicking the Refresh button.
- To finish the process, follow the steps.
Troubleshooting
After I install Service Pack 1, the error 0xc0000034 arises.
After installing Service Pack 2, the 0xc0000034 error code can display as a black screen error on Windows 7 or Server 2008 PCs (SP1).
The typical error message is: Depending on whether you can boot into Windows, you have the following options:
!! 0xc0000034 !! 142/53007 (_0000000000000000.cdf-ms)
- Use the original installation CD to restart the machine.
- Using the original installation CD, run a VBS script from Command Prompt.
- Install the update KB 2533552.
- The Windows Service Pack should be reinstalled.
If you can get into Windows and the 0xc0000034 error isn’t stopping you from using your computer, try the following:
- KB 2533552 should be installed.
- Reinstall Service Pack 1 (SP1).
Follow these two steps if you can’t get into Windows:
Fix 1: Restore your computer
- To access the Advanced Boot Options, restart your computer and use the F8 key.
- Choose the option to repair your computer.
- Press Enter
- Choose a language and a keyboard, then click Next.
- The Administrator password must be entered.
- Click the OK button.
- Select System Restore from the System Recovery Options menu.
- Next should be selected.
- Select the Windows 7 Service Pack 1 restore point from the list of possible restore points.
- If no such restore point exists, use a restore point older than the date you installed Service Pack 1.
- Next should be selected.
- On the Confirm your restore point screen, click Finish.
- Yes, it should be selected.
- To restart the computer, click Restart.
Fix 2: Run a VBS script
- Save the following text to a USB flash drive as Script.vbs:
Dim xmlDoc, node, nodeList, fileName, backupFileName, numberOfPOQNodes
Set xmlDoc = CreateObject("Microsoft.XMLDOM")
If Wscript.Arguments.Count = 0 Then
WScript.echo("Error! No XML file specified.")
Wscript.quit
End If
fileName = WScript.Arguments(0)
backupFileName = Left(fileName, InStrRev(fileName, ".") - 1) & "_backup.xml"
If Not xmlDoc.load(fileName) Then
WScript.echo("Failure loading XML file " & fileName & ".")
Wscript.quit
End If
xmlDoc.save(backupFileName)
Set nodeList = xmlDoc.documentElement.selectNodes("POQ")
numberOfPOQNodes = nodeList.Length
For Each node in nodeList
xmlDoc.documentElement.removeChild(node)
Next
xmlDoc.save(fileName)
Set xmlDoc = Nothing
WScript.echo(numberOfPOQNodes & " POQ nodes removed. Script completed.")
2. Restart the computer if necessary.
3. F8 should be pressed.
4. Select Repair your computer from the Advanced Boot Options menu.
5. Press the Enter key.
6. Choose a language and keyboard, and if prompted, enter the Administrator password.
7. Place the Script. vs file on the USB flash drive.
8. At the System Recovery Options screen, choose Command Prompt.
9. Type the letter of the USB flash device to navigate to it:
F:
The USB flash disk is labelled F.
10. Then type the following command:
Cscript Script.vbs C:\Windows\winsxs\pending.xml
Substitute the drive letter where Windows 7 is installed for C:
11. Press Enter
12. A confirmation message should appear:
2 POQ nodes removed. Script Completed
13. Enter the word “exit.”
14. Press Enter
15. Your computer should be restarted.
Conclusion
I hope you found this information helpful. Please fill out the form below if you have any queries or comments.
User Questions
1. What does the 0xc0000034 error code mean?
Some needed information is missing from the boot configuration data file. BCD is the name of the file. 0xc0000034 is the error code. The recovery tools on your installation disc will be required. Contact your system administrator or PC maker if you have any installation media (such as a disc or USB device).
2. Is Easy Recovery Essentials available for free?
Operating Systems Supported: Windows 10/8/7, Windows XP/Vista are all supported by this free recovery program. The technicians’ edition also supports windows 2000 and Windows servers. Easy Recovery Essentials is available.
3. What is the cause of the boot BCD error?
The BCD being absent or corrupted is one of the most typical reasons. This could occur due to disk write problems, power outages, boot sector viruses, or mistakes made while manually configuring the BCD.
4. Error code: 0xc0000034 on Windows 10
5. Windows not booting. Error 0Xc0000034