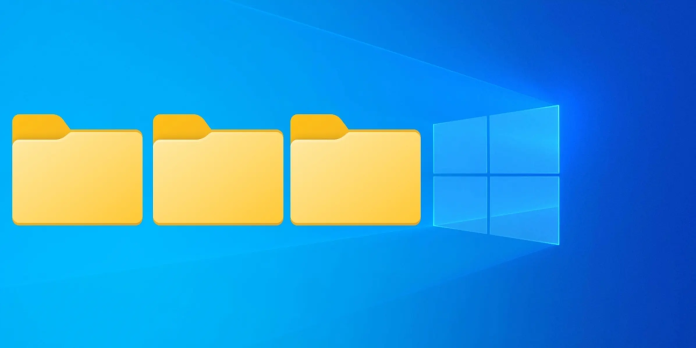Here we can see, “How to split large folder into multiple folders”
- If the sharing website has a file size upload limit, uploading a large folder and files over the internet can be problematic.
- With the help of some easy tools, this article explains how to break huge directories into smaller folders.
Due to improved media quality, it is now typical to have files that are 100s of Megabytes or even Gigabytes in size. Large file sizes that are tough to move around come with superb quality.
While compression programs may compress a large file into a smaller one, the process takes time and can be laborious.
What if you need to transfer huge files? Splitting a large folder into numerous folders is one option.
If you’re trying to upload files to a file-sharing site that only accepts smaller files, splitting large folders into numerous folders can help.
We’ve included a few programs in this article that might help you split a huge folder into numerous folders on Windows 10 and other systems.
How do I split large folder into multiple folders?
1. WinZip
WinZip is a high-end file management program known for its compression and archiving features. It does, however, include a split tool for splitting huge directories into several folders.
WinZip can unzip all main formats, including GZIP, RAR, Zipx, and others, and divide files. It may also be used as a full file management system, allowing users to transfer and share files, protect documents with read-only attributes, and share files via cloud integration.
Do the following to separate huge folders.
-
- Start WinZip.
- Select the zip folder you want to divide from the file panel.
- Select the Split option under Add to Zip.
- Split the folder and choose a saving place.
Key features of WinZip:
-
- Excellent file splitting capabilities
- Repair zip file, compress folder, and PDF
- All main file types should be unzipped.
- Dropbox, Google Drive, OneDrive, and other cloud storage options are available.
2. Icecream PDF Pplit & Merge
Icecream PDF Split and Merge is a paid file splitting program that can split huge PDF files into smaller ones. This is a wonderful tool if you routinely work with large PDF documents and transfer them around.
-
- Icecream PDF Split & Merge can be downloaded and installed.
- Start the program and select the Splitter tab.
- Select a PDF file to split by clicking the Input File button.
- After that, you can decide how you want to split the file. Select Split Equal Pieces or Split Volume to split the file into equal parts.
- Split the files into smaller PDFs by using the Split button.
Key features of Icecream PDF split and& Merge:
-
- Files can be divided into groups of pages or volumes.
- Any PDF documents can be combined.
- 50+ languages are supported
- Password-protect crucial documents
3. GSplit
GSplit is one of the most powerful file splitters for Windows. This lightweight program can easily break up huge files. You can either divide a large file directly or generate a zip file of your large folder and then break it into pieces, similar to other splitting applications.
-
- If you want to split a huge folder, build a zip file for it first.
- Next, get GSplit and install it.
- Launch the software, then select a huge file or zip folder from the Browse menu.
- Then select Type and Size from the drop-down box. You can specify the number of pieces you wish to make or the volume size here.
- After that, select the Destination folder and click the Split option. The splitting process may take some time, depending on the size of the folder/file.
You can reassemble the files using the GUnite utility that comes with GSplit. To re-merge the file or folder, open the tool, pick the folder, and click Unite.
4. Pine File Splitter
Don’t want to use a third-party file splitter on your computer? Take a look at the file splitter from Pine Tool. Split File is a free online tool for dividing huge files into many sections.
-
- Go to Split Files Online and select Choose File to split a file or a zipped folder.
- Click OK after browsing and selecting the file from your PC. The file splitter will display the file’s original size.
- You can set the criteria for splitting the files by number or size under Options.
- You can see information about the number of bits of files that will be created under the information screen.
- To begin, click the Split File option. The files can then be downloaded to your computer.
5. 7Zip
7Zip is a well-known file manager and compression program with file splitting capabilities. Like the other programs mentioned above, can break a huge zip file into several files or directories.
-
- Download and install 7Zip to split a folder.
- Launch the tool and compress your huge folder into a zip package.
- Navigate to the saving place and pick your file with 7Zip.
- Split the file by right-clicking it.
- Choose a destination and then Split to Volumes based on the size you require.
- To split the file, click OK.
If the sharing platform has file size constraints, sharing huge files over the internet can be challenging. You can use file splitter software to separate large directories into smaller folders and share them simply.
After downloading the files, the recipient might use comparable software to join them together.
Conclusion
I hope you found this guide useful. If you’ve got any questions or comments, don’t hesitate to use the shape below.
User Questions
1. How can I divide a large folder into several smaller ones?
-
- Start WinZip.
- Select the zip folder you want to divide from the file panel.
- Select the Split option under Add to Zip.
- Split the folder and choose a saving place.
2. What is the best way to replicate a folder into numerous folders?
Drag and drop makes copying and moving files and folders a breeze. If you need to copy a file to several folders, hold down the Ctrl key and drag the file or folder to each one.
3. What is the best way to move files between folders?
Choose the Home option. To select all the files in the library view, click Select all in the ribbon or press Ctrl + A. Depending on your needs, click the Move To or Copy To buttons. The Camera folder and its subfolders have now been copied/moved to the destination; the folders have not.
4. Help with cmd / split folders : r/windows – Reddit
5. Multiple shared folders or multiple folders within one … – Reddit
Multiple shared folders or multiple folders within one shared folder from synology