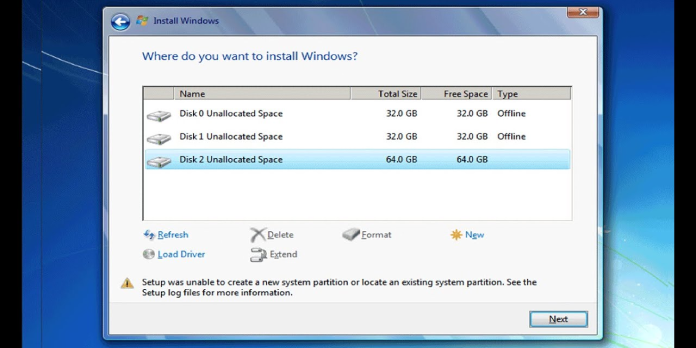Here we can see “Setup was unable to create a new system partition: Fix for Windows”
The Windows setup error “Setup was unable to create a new system partition” displays when attempting to install the following versions of Windows from a bootable USB. Windows Vista, Windows 7, Windows 8, and Windows 10 are all versions of Windows.
Details about the error
If you try to install Windows using a USB drive, external drive, thumbdrive, USB stick, or another device instead of a CD or DVD, you may get the following error:
Setup was unable to create a new system partition or locate an existing system partition. See the setup log files for more information.
The reasons for this error
This error is hardware-dependent, and it appears differently on each computer. It depends on your motherboard, your USB interface, the USB stick you’re using, and the Windows version you’re running.
Windows needs to know which drive is your primary boot drive to create the MBR and bootloader during setup correctly. This problem does not usually occur in Windows 7, Windows 8, or Windows 10 installations that use EFI or UEFI. Here you may learn everything you need to know about MBR settings and booting.
Windows setup may be unable to determine which drive is an external USB drive and which drive is a local disk to which Windows should be installed depending on how your PC is configured and which hardware you are using. This is especially true when installing Windows from larger USB devices or if your BIOS is set to boot from the USB drive first. Additionally, some USB sticks appear to Microsoft Windows as a standard drive rather than a bootable USB.
This error will happen if the Windows setup cannot properly detect the boot drive.
This error has been fixed
Fix 1: Remove the USB and re-insert it
The most straightforward remedy is to compel Windows to reorder the drives. You can work around this error notice without having to use diskpart or manually re-partition your disks and drives if you see this message:
- Remove your Windows setup USB from the PC if the error warning “Setup was unable to create a new system partition or locate an existing system partition” appears (don’t worry, this is safe because no read or write activities are performed on the USB device).
- To leave the installation wizard, press the red “X” button. You’ll be asked to affirm that you’re sure you want to do this and that Windows won’t be installed if you do. Anyway, press OK and exit. You won’t leave the setup environment; instead, you’ll be redirected to the main page.
- Select “Install Now” without re-inserting your USB stick on the main setup page.
- An error message will appear, stating that Windows cannot locate setup files and requesting that you load a CD/DVD driver for Windows setup to proceed.
- Return to the main setup screen by clicking “OK” and exit the setup dialogue once more.
- At this point, re-insert your USB drive and click “Install Now” once more.
Everything should proceed well this time because Windows has been made to recognize the setup USB as a detachable drive, allowing it to identify the proper boot drive to install the Windows boot files.
Fix 2: Create the boot partition manually
If you prefer to do it manually, you can use diskpart from the Windows setup command line to copy the setup/installation files from the USB to the local drive, then boot from and install from the local drive, entirely bypassing the USB and preventing Windows from being confused:
- To open a command-line console, press Shift+F10 at the window where the problem message appears.
- Type diskpart.exe into the terminal and hit Enter.
- Now, within diskpart, type the following:
- list disk (and make note of the disk number to install Windows to)
- select disk=0 (where disk 0 is your destination drive, so be careful, all information on this drive will be removed)
- clean
- convert mbr
- create partition primary size=xxx (where xxx – is the size of new partition)
- select partition=1
- active
- format fs=ntfs quick
- assign
- exit
- To get a list of all your drives, type wmic logicaldisk get caption.
- For instance, go to a USB flash drive: e: (your USB-Drive contains a boot folder).
- Copy all files from USB drive to C: drive:
xcopy d: c: /e /h /k - Use the following command to make your C: drive bootable:
bootsect /nt60 c:
bootsect /nt60 c: /mbr8. Restart your computer after removing the USB drive.
9. Return to the Windows setup menu and click “Install Now.”
Conclusion
I hope you found this information helpful. Please fill out the form below if you have any queries or comments.
User Questions:
1. Is it possible to install Windows if we cannot build a new partition?
Close the setup and click the Repair button to see the “We couldn’t create a new partition” error message. Select Command Prompt from the Advanced Tools menu. Enter pick partition 1 to find the partition you wish to install Windows 10. Replace 1 with a number that corresponds to your partition.
2. What does it mean if we can’t create a new partition or locate one that already existed?
In BIOS, make the USB drive the first boot device. Another reason for the [We couldn’t create or locate an existing partition] error is that Windows identifies the incorrect boot device. You’ll need to modify the hard disk sequence and make the USB drive the first boot device to solve this problem.
3. What is the procedure for changing my Windows partition?
Start by typing “cmd” into the search box, then right-clicking and selecting “run as administrator.” Once the program is open, put “DISKPART” into the search box. Type “list disk,” then “choose disk 0” on diskpart (because drive D: is the one you want to change, as shown in the screenshot). Then type “list partition,” then “select partition 1” on diskpart.
4. Setup was unable to create a new system partition or locate – Reddit
Setup was unable to create a new system partition or locate an existing system partition… from techsupport
5. ‘Setup was unable to create a new system partition’ error -Reddit
‘Setup was unable to create a new system partition’ error message when installing windows 7 from 24hoursupport