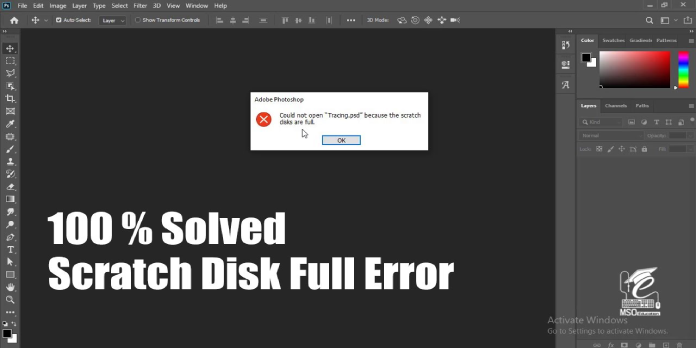Here we can see, “Photoshop Error: Scratch Disks Are Full”
- The Photoshop blunders When there are too many temporary files, the message Scratch disks are full occurs.
- If a message stating that the Scratch disks are full displays, double-check the RAM settings.
- Another solution to this mistake is to change the scratch disk allocation.
- If the scratch disks in Windows 10 are full, look at the program’s temporary files to correct the Photoshop flaw.
Photoshop is a graphic editor that is one of the most capable on the market. With a wealth of capabilities and a very user-friendly design, it immediately became a favourite of both professionals and novices.
Photoshop, despite its enormous popularity, is not without defects and blunders. Scratch Disk is full is one of the most commonly reported difficulties in Windows 10.
When Photoshop runs out of RAM, it uses your hard drive as a temporary storage space, and it becomes the Scratch disk. The Scratch disk is the full problem that a large number of temporary files might cause.
Changing the Scratch disk allocation is the quickest way to remedy the problem. In most circumstances, the error is caused by a lack of available storage capacity.
After that, you’ll be able to erase Photoshop Temp files and raise the RAM limit. Let’s look at the solutions below to see how we can accomplish all of this.
In Photoshop, how can I fix Scratch Disks that are full errors?
1. Modify Scratch’s disk allocation
- Photoshop is available for free download.
- To begin, open Photoshop.
- Scratch Disks can be found under Edit > Preferences > Scratch Disks.
- Select your chosen drive or the drive with the most available space.
- If you can’t get the app to open, open Photoshop and hold Ctrl + Alt as soon as the procedure starts.
- A window called Scratch Disks Preferences will appear.
- Select your chosen drive or the drive with the most available space.
This should be your initial step because it’s straightforward and has been shown to function by most people.
Remember that Photoshop requires a lot of swap space, and it will use the operating system or (C:) disk by default. If it isn’t enough, make sure you switch to one with a lot more room.
2. Remove temporary files
- Go to
C:UsersYour userAppDataLocalTemp - Find all the *PST or Photoshop Temp files and delete them.
- Alternatively, use Windows key + R, type percent AppData percent, push enter, and navigate to the Local>Temp folder.
As previously stated, this problem can be caused by a vast number of transient files. Delete them to make way for new ones could be a quick fix.
3. In Photoshop, increase the RAM limit
- To begin, open Photoshop.
- Select Edit > Preferences > Performance from the drop-down menu.
- You’ll find the Let Photoshop Use option under the Memory Usage section. To change the amount of RAM, move the pointer or input the quantity in the box.
Photoshop, by default, only uses 60% of the total RAM available. It’s only a matter of time before you run into the issue if your RAM limit is the default or you’ve reduced it even further.
Photoshop will tell you how much RAM you have and the ideal range. You should consider the Ideal Range and boost your RAM use to around 70% or 80%.
If you exceed these limits, your Windows 10 PC’s performance may suffer, and it’s not recommended.
Conclusion
I hope you found this guide useful. If you’ve got any questions or comments, don’t hesitate to use the shape below.
User Questions:
1. In Photoshop, how do I empty the scratch disc?
If you wish to completely clear a scratch drive of past data, you’ll have to manually locate and remove the files. Once there, look for the file Photoshop Temp, followed by a series of numbers. This is the file that includes all of Photoshop‘s temporary data when it starts up. To clear this file, delete it.
2. What can I do to get Photoshop to stop telling me that my scratch discs are full?
- Make more disc space available.
- Select the proper scratch disc drives.
- When creating or resizing your document, be sure you use the correct units.
- Optimize the amount of space Photoshop takes up.
- Reset Photoshop’s settings.
3. Why is it telling me that my scratch disc is full when it isn’t?
When you get a ‘Scratch disc full’ error, it usually implies that the hard drive (or drives) you’re using as a scratch disc is (are) running out of storage capacity.
4. “Scratch Disk Full” error in photoshop? Help please. – Reddit
"Scratch Disk Full" error in photoshop? Help please. from photography
5. Scratch Disks full photoshop problem – Reddit