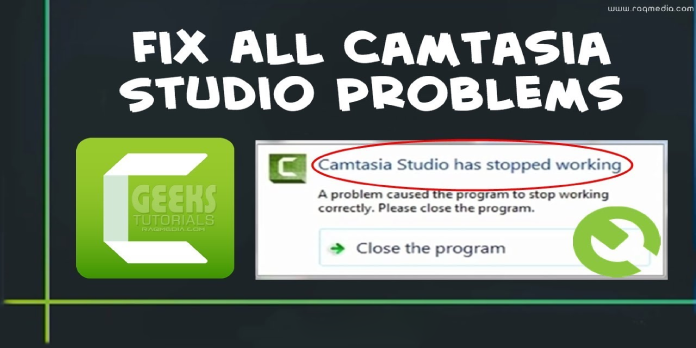Here we can see, “How to: Fix Camtasia Errors”
- Camtasia system audio setup failed problems can be caused by several things: a bad installation process.
- While filming a movie, some customers ran across this problem, and a versatile Adobe application proved to be a fantastic answer.
- Due to competing keyboard shortcuts, the Unable to register error may necessitate halting an app.
- You can also start the command prompt and restart the system. In the guide below, you’ll find the best answer for you.
In this post, you’ll learn how to resolve the most common Camtasia System Audio Setup Failed issues most users encounter.
Camtasia Studio is one of the most popular screencasting programs for Windows 10. Even yet, it occasionally generates error messages like any other software.
When installing (or uninstalling) the software, recording video, or editing output, users may see the Camtasia System Audio Setup Failed error message.
This post will look at some of the most effective remedies for some of Camtasia Studio’s most common error messages, as reported by users on the support forum.
Errors related to Camtasia System Audio Setup Failed and how to fix them
1. Get Adobe Captivate
Suppose you don’t want to deal with the hassle of repairing Camtasia issues on Windows. In that case, you can skip the entire list by utilizing a different method: Adobe Captivate is a presentation software program.
Adobe Captivate is a tool for creating high-quality learning materials that helps you to captivate your audience and ensure optimal retention of the information provided.
Adobe Captivate is a powerful tool for creating stunning eLearning courses, interactive movies, quizzes, etc.
Even old PowerPoint presentations may be spruced up and brought into the twenty-first century in gorgeous VR.
Let’s take a look at some of Adobe Captivate’s essential features:
- Quick Authoring
- A large number of professional templates are available.
- Videos that are interactive
- Create quizzes by importing CVS files.
- VR support
2. Import PowerPoint presentations Fix Code of Error: (5) Error during setup
A Camtasia installation problem is Error Code: (5). Error Code: Error Code: Error Code: Error Code: Error Code: Error Code (5) When users attempt to install the software, they are denied access. There are a few options for dealing with that error message.
Install the software as an administrator first. To do so, right-click the Camtasia installation and choose Run as administrator from the context menu. Ensure that Camtasia is installed with an administrator account.
Users who need to update the.NET Framework may receive the Problem Code: (5) error. Camtasia Studio 8 and 9 require NET Framework 4.6 or above as a minimum system requirement.
Users of Camtasia can get the latest NET Framework version by going to the official Microsoft download site and searching for.NET Framework 4.7.2. Then, to install it, run the NET Framework setup process.
Third-party antivirus software could possibly be the blame for Error Code: (5). So, before installing Camtasia Studios, turn off any third-party software.
Right-click the antivirus software’s system tray icon to bring up a context menu with options to disable or turn off the antivirus software.
If you can’t find a disable option there, go to the settings tab or menu in the utility’s main window, where you should be able to turn off the antivirus program temporarily.
3. Resolve Errors 1720, 1721, and 1723
- To guarantee you’re installing Camtasia under an admin account, first activate the built-in Windows admin account. Right-click the Start button and pick Command Prompt from the menu that appears (Admin).
- Enter the following code in the Command Prompt and hit Return:
- net user administrator /active:yes
- Restart Windows after closing the Command Prompt.
- After that, select the new Administrator account to log in with.
Installation problem messages such as Error 1720, 1721, and 1723 can appear when installing Camtasia and other Windows software. Error 1720: There is a problem with this Windows installer package, says the error message.
A faulty installer, User Account Control, or a non-admin user account could all be blamed for that error message.
User Account Control can also block the Windows installation (UAC). As a result, turning off the UAC may resolve the installer error notice. Users can disable UAC by following the steps below.
- To use Cortana, go to the taskbar of Windows 10 and press the Type here to search button.
- Change User Account settings after searching for User Account Control in Cortana’s search bar.
- Then, to Never notify, slide the slider.
- Then press the OK button.
If the installer is corrupted, customers will need to download a new Camtasia setup wizard, so it is advised that users download a new installer for the software if this is the case.
4. Resolve the issue with the Recording File error
- To begin, right-click the taskbar and select Task Manager to ensure Camtasia isn’t running. On the Processes tab, select CamRecorder.exe or CamtasiaStudio.exe and click End Task to terminate them.
- Press the Windows key + X hotkey at the same time. Then choose Run to start using that item.
- In the Run’s Open box, type regedit and hit the OK button. The Registry Editor window will open as a result of this.
- Then, depending on their program version, Camtasia users should access one of three registry paths in the Registry Editor. HKEY_CURRENT_USERSoftwareTechSmithCamtasia Studio18.0 is the registry path. Camtasia Studio18.0 (for Camtasia 2018 users, the values will vary depending on the version).
- Right-click the 18.0, 9.0, or 8.0 folder (or key) on the left of the window and select Delete after entering the required Camtasia Studio registry path.
This is a recording error notice that some Camtasia users may see. We’re sorry! says the error message. There was an issue with the recording file you provided.
5. Troubleshoot Error 0x88880001: Unknown Error
- Select Sounds by right-clicking the speaker icon in the Windows system tray.
- Select the Playback tab as seen in the screenshot below.
- Then, to open the window below, double-click the default audio device.
- Select the Enhancements to tab from the drop-down menu.
- Disable all upgrades by checking the box.
- Activate the Apply button.
Camtasia displays Trouble Code 0x88880001, which is an audio error warning. We’re sorry! says the error message. The audio from the recording could not be played back by Camtasia.
Make a backup of your recording and restart Camtasia. As a result, there is no audio in the recorded output.
Another remedy for Error Code 0x88880001 is to update your sound card drivers. Adding driver updater software to Windows is generally the quickest way to do so.
The software can then be used to scan for and update outdated drivers. Now you may download Driver Booster 6 and install it on your computer. When you open Driver Booster 6, it does an automated scan.
It will then display a list of outdated drivers on your computer or laptop. To update all of the devices listed with the most recent drivers, click the Update All option.
6. Troubleshoot: Unknown Error
- To begin, launch the Run command on Windows.
- To open the Registry Editor, type regedit in Run and click OK.
- Go to the following registry path:
- HKEY_CURRENT_USERSoftwareTechSmithCamtasia Studio9.0.
- To delete the 9.0 key, right-click it and select Delete.
When some Camtasia users try to start recording a video, they receive an Unknown Error warning. As a result, users are unable to record the video. This is how users of Camtasia 9 can resolve the Unknown Error.
7. Correct the WMVcore
Error: A DLL is Missing
Camtasia Studio requires Windows Media Player as a system requirement. It’s a WMVcore. When users try to use Camtasia on Windows KN and N versions that don’t include WMP, a DLL is missing an error message appears.
As a result, installing the Windows Media Feature Pack, which also includes WMP, is likely to resolve the WMVcore issue.
At least for KN and N users, a DLL is missing error occurs.
Users of Camtasia can get the pack from the Windows 10 Media Feature Pack page.
Several customers have reported that Camtasia has displayed the Invalid Configuration State issue, in which case you could try switching the audio source from Microphone to Stereo mix.
8. Resolve an issue that arose during the camera’s initialization for capture
- One remedy to the Camtasia camera problem is reinstalling the camera (or webcam) driver. To do so, hold down the Windows key and the X hotkey.
- To open the pane directly below, click Device Manager.
- Then, to extend that device category, double-click Cameras. A camera may also appear in Device Manager under Image devices or Other devices.
- Uninstall the device by right-clicking the camera.
- After that, restart Windows, and the camera driver will be reinstalled automatically.
This error message can appear during the camera configuration process in Camtasia.
According to the complete error message, a problem occurred while initializing the camera for capture. The video from the camera will not be saved. As a result, the software does not record any video from the camera.
9. Resolve the issue where Camtasia Studio 8 cannot connect to YouTube
- Before editing the registry, make sure Camtasia isn’t operating.
- Open the Run add-on.
- Press the OK button after typing regedit into the Open text box.
- After that, go to the following registry key:
- HKEY_CURRENT_USERSoftwareTechSmithCamtasia Studio8.0.
- Camtasia Studio 8.0 is a video editing program.
Click Edit, then Delete to delete the 8.0 key.
Camtasia Studio 8 is not able to connect to YouTube. Some users may receive an error message when attempting to upload recorded videos to YouTube.
Editing the registry, according to some users, resolves the problem. This is how users may fix the YouTube problem in Camtasia 8.
10. Resolve the issue of being unable to register a record/pause or marker hotkey
When rival software with some of the same hotkeys as Camtasia’s Recorder is running, the Unable to Register Record/Pause or Marker Hotkey error appears.
As a result, there is a hotkey conflict. Users should cease any other software with matching keyboard shortcuts to fixing the Unable to Register problem.
Users can also change Camtasia’s hotkeys by going to Tools, Options, and Hotkeys. Replace the hotkeys with keyboard shortcuts that aren’t incompatible with any other applications.
11. Resolve the Error: System Audio Setup Failed
- Open the Run application.
- In Run, type the following line and hit the OK button: appwiz.cpl
- Then, to uninstall ASUS software, pick it.
- Select Uninstall from the drop-down menu.
- Then, to confirm, pick Yes.
So, if Camtasia displays a notification saying that an issue occurred in the Recorder: System Audio Setup Failed, you should do that.
Camtasia users can send TechSmith support tickets to the official developer’s page for further assistance.
This error message appears when certain Camtasia users try to record a video. According to the entire error message, an error occurred in the Recorder: System Audio Setup Failed.
According to TechSmith, the problem noticed is primarily due to conflicting ASUS software. As a result, removing ASUS Sonic Suite, ASUS Sonic Studio, and ASUS Sonic Radar may be the solution to the problem.
Conclusion
I hope you found this guide useful. If you’ve got any questions or comments, don’t hesitate to use the shape below.
User Questions:
1. Why isn’t Camtasia showing up?
Certain audio equipment, such as wireless or Bluetooth headphones, can cause this by being configured as your default playing device. The play button may operate after disconnecting those audio devices and restarting Camtasia. If this succeeds, you should be able to reconnect the audio device without any problems.
2. In Camtasia, how do I locate missing files?
Open the Media Bin in the Camtasia project. Choose Update Media from the context menu when you right-click the thumbnail of the missing media. Navigate to the location where the media is stored in the new window that appears. Click Open after selecting the media.
3. Is Camtasia compatible with Windows 11?
As a Techsmith Influencer, I’m sharing this feedback and looking for a solution, while realising that prereleased Windows 11 isn’t officially supported. On the Surface Book 2 (15″ i7-8650U NVidia GeForce 1060), the video playback in the Camtasia Studio editor is incredibly slow.
4. Problem with Camtasia Studio 🙁 : r/VideoEditing – Reddit
5. How to fix Camtasia Recorder Error Unsupported Media – Reddit
How to fix Camtasia Recorder Error Unsupported Media Type from ITTeacher