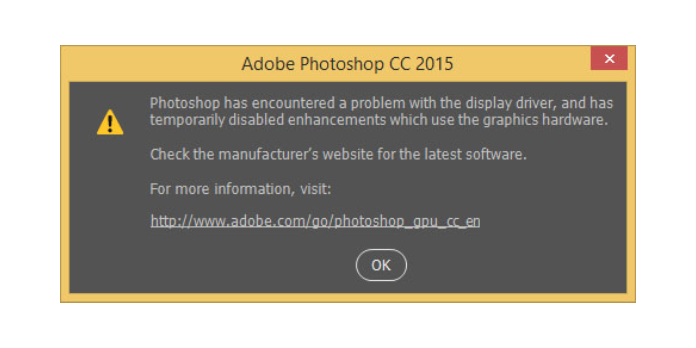Here we can see, “How to: Fix Photoshop Has Encountered a Problem With Display Driver”
You may encounter various issues while working with Photoshop. “Photoshop has discovered a problem with the display driver and has a temporarily disabled improvement that requires the graphics hardware,” for example, says one message.
The problem is most likely caused by the graphic card driver, as the error message implies. Similar concerns have been reported by other Photoshop users in the Reddit forum.
Hello there, guys. I’ve had Photoshop for a while, but this is the first time it’s come up, and I’m at a loss for what to do. “Photoshop identified a problem in your display driver,” it says when I try to turn on the graphics processor. Check Use Graphic Processor to Retry” after updating or reinstalling the driver.
If you’re having difficulties with this error, use the following troubleshooting steps to fix Photoshop has encountered a problem with display driver problem on Windows.
Troubleshoot Photoshop has encountered a problem with display driver
1.1. Update Graphic Card Driver from Device Manager
An incompatible or outdated graphics card is a common cause of this issue. Go to “Device Manager” and upgrade the graphics card to fix it.
- To open Run, use “Windows Key + R.”
- To open the Device Manager, type devmgmt.msc and click OK.
- Expand the section titled “Display Adapter.”
- Select “Update Driver” from the context menu of your graphics device.
- Select the “Search automatically for updated driver software” option in the next box.
- Windows will now seek for any pending manufacturer updates. To download the driver update, make sure you’re connected to the internet.
- Restart the computer after the update has been installed to see whether any changes have occurred.
1.2. Use a driver updater tool to update the Graphic Card Driver
Updating drivers can be a lot easier if you use special software that does all the work for you. You will be safe from any fault if you choose to update your Graphics Card Driver with such a tool automatically. It’s also a time-saver, as you can use it to locate all of your PC’s missing drivers.
2. Revert to a previous version of the display driver
- If the problem began after updating the Display Driver, try reverting the update.
- To open Run, use “Windows Key + R.”
- Type devmgmt.msc into the search box and hit Enter.
- Expand the section titled “Display Adapter.”
- Select “Properties” from the display adapter’s right-click menu.
- Then, under the Driver tab, select Roll Back Driver.
- To confirm the action, click Yes.
- Close the properties window if the Roll Back Driver option is greyed out.
- Restart the machine and see if anything has changed.
3. Turn off Sniffer.exe
- Sniffer.exe is a Photoshop tool that detects your computer’s GPU modules. If there is a problem with the Sniffer app, it can prevent the Photoshop app from working properly.
- Navigate to the following location in File Explorer:
- C:\Program Files\Adobe\Adobe Photoshop CC 2019
- Photoshop CC 2019 is a new version of Adobe Photoshop.
- Look for the “Sniffer.exe” file within the folder. Cut the file by right-clicking it. Paste the file into a folder that isn’t in the Photoshop directory.
- Check if the error Photoshop has encountered a problem with the display driver has been addressed by restarting the computer.
4. Examine the Photoshop installation directory
- Ensure the app is installed on the Windows disk if you have several storage devices.
- Photoshop and system resources may be affected if the app is installed on a secondary drive.
- Remove the current version of Photoshop from your computer. Then, on your Windows drive, reinstall Photoshop.
Conclusion
I hope you found this guide useful. If you’ve got any questions or comments, don’t hesitate to use the shape below.
User Questions:
1. How do you fix Photoshop when it detects graphics hardware that isn’t supported?
Solution: Upgrade your graphics card or operating system.
Photoshop requires 512 MB of graphics processor VRAM at the very least (2 GB or greater of VRAM is recommended). If you have 512 MB of VRAM on your graphics card but are still getting this problem, upgrade your graphics driver.
2. How can I know whether my GPU is Photoshop-compatible?
You can use the graphics processor compatibility check in Photoshop 23.0 to see if your GPU is compatible: Open the report dialogue by going to Help > GPU Compatibility.
3. Photoshop won’t let you adjust the graphics processor settings?
Uncheck the box under Photoshop’s Preferences > Performance. Restart Photoshop after using Graphics Processor. See Adjust preferences in Photoshop for further information on how to access preferences.
4. Photoshop has encountered a problem with display driver.
"Photoshop has encountered a problem with display driver,and has temporarily disabled enhancements which use the graphics hardware" from photoshop
5. Photoshop has encountered a problem witht he display driver
Photoshop has encountered a problem witht he display driver error on first start up. from photoshop