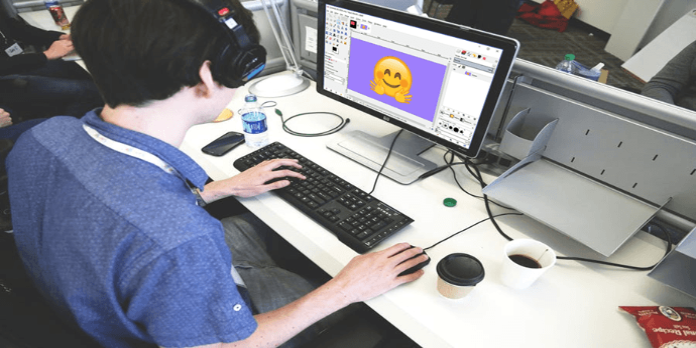Here we can see, “How to Make Background Transparent With Gimp”
- This article will show you how to make the backdrop translucent with GIMP, a fantastic photo editing program.
- In GIMP, removing the background is a simple process that can be carried out in at least five different methods, as we’ll demonstrate in this step-by-step tutorial.
- Use specialized software that can quickly erase the backdrop if you want to.
- You must manually eliminate the backdrop using the GIMP’s specialist tools in order to remove it.
One of the most used Photoshop alternatives is the free photo editing program GIMP.
GIMP is also more difficult to use than other picture editing tools because it has many functions also present in Adobe software.
The most desired functions of such a tool, including GIMP, include bulk editing, adding watermarks, and deleting or making the background transparent.
Learn how to make the background translucent in GIMP by reading about it.
How do I make the background transparent in GIMP?
1. Fuzzy Select tool
-
- View the picture.
- Select Add Alpha Channel by performing a right-click on the image layer located in the Layer tab in the right sidebar (if the option is greyed-out, it means you already have the Alpha Channel selected)
- Pick up the fuzzy selection tool (or press U on your keyboard).
- Select your subject by clicking and dragging it (keep dragging to increase or decrease it). You can expand your choices by clicking on another location while holding Shift.
- Press the Clear button after selecting Edit from the main menu. Alternatively, you can remove the backdrop by pressing the Delete key on your keyboard.
The Tools section’s Antialiasing, Draw mask, and Feather Edges choices should be turned on.
You may gradually make the background transparent in GIMP by utilizing this feature.
2. Select By Color tool
-
- View the picture.
- Select the By Color tool, please.
- To remove the background from an image, click anywhere on the image and drag until you have the desired selection.
- On your keyboard, hit Delete.
3. Paths tool
-
- View the picture.
- choosing the Paths tool
- To see the intricacies up close, zoom the image. Then, to draw an outline of your subject, begin clicking around its edges.
- Drag the lines to create curves between the points.
- If you want to continue after stopping at a specific point, click the most recent point you made in the outline.
- The outline can be closed by clicking the initial point and holding it along with the last one.
If you wish to make the backdrop transparent in GIMP, this method takes more time but may be the most precise one.
4. Layer masks
-
- View the picture.
- Select Duplicate Layer from the menu options by performing a right-click on the layer.
- Then select Colors from the menu in the upper right. Then, move the scale to 0 while selecting Saturation. Select OK.
- Return to Colors. Make the subject black and the background as white as you can by selecting Curves and dragging the curve’s edges.
- Then select Invert from the Colors menu.
- Click Edit, then select Copy Visible. Next, delete the layer’s visibility setting.
- Next, select Add Layer Mask by performing a right-click on the original layer. Finally, click Add and leave everything at default.
- Then select Paste from the Edit menu. Additionally, click on the green anchor icon in the lower right corner of the screen. The white sections should now become transparent, but the black areas should still be visible.
- Take a white brush, and fill up any remaining imperfections.
You might have observed that this is the most sophisticated method. However, it works perfectly when the subject’s outline has many specifics.
It is only effective when there is significant contrast between the subject and the background.
5. Foreground Select tool
-
- View the picture.
- Take the Foreground Select tool and manually encircle your subject with it. Again, it doesn’t need to be flawless.
- Next, without altering the edges, add the subject. Finally, to see how it appears, adjust the preview setting.
- To make it a selection, hit Enter on the keyboard. To delete the backdrop, first, invert the selection by choosing Select > Invert, and then press Delete on your keyboard.
That ought to finish it. For the novice and expert users of GIMP, there are five different approaches to removing the backdrop.
Conclusion
I hope you found this guide useful. If you’ve got any questions or comments, don’t hesitate to use the shape below.
User Questions
1. Can I use a transparent background with GIMP?
Look under Filters+Light and Shadow in GIMP to find the default gradient-supporting filters. But, again, your imagination is your only constraint. A gentle light surrounds Wilber in the background to display the capabilities of alpha transparency.
2. My PNG files are not transparent; why?
Not all PNG files can support transparency. For instance, the PNG you obtain from a screen capture does not. A PNG created in Photoshop won’t have transparency capabilities unless the transparency option is checked. According to what I understand, transparency is not possible with 8-bit or 24-bit, but it is with 32-bit.
3. Why won’t GIMP delete to transparency?
The absence of an alpha channel on the layer is the most frequent cause of the eraser tool not erasing to transparency. Although it doesn’t appear as a layer in the layers menu, an alpha channel is effectively a translucent layer that is placed beneath your image.
4. How do I make the background transparent in Gimp? – Reddit
5.Making The Background Transparent : r/GIMP – Reddit