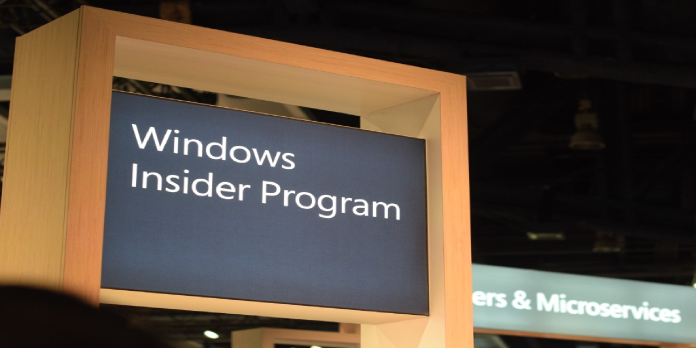Here we can see, “How to Leave the Windows Insider Program”
- Many individuals have signed up to become Windows Insiders since Microsoft announced the release of the new operating system.
- We get the chance to test out and become more accustomed to Windows 11 with this program before it is officially released.
- However, some people desire to put an end to their Insider experience and permanently exit this program for a variety of reasons.
- You can leave the Windows Insider Program by following the steps outlined in this article.
We are all aware by this point that becoming a Windows Insider is required to test-drive the upcoming operating system, especially those actively involved in Windows 11 development.
But what happens if you decide to end this experience and cease receiving new builds and Insider updates altogether?
If you want to make this leap, don’t let it deter you; it’s simple and quick, and you may do it whenever you feel that the novelty of this new experience has worn off.
How to get out of Windows Insider program
We’ll make sure you understand the actions you need to take and will walk you through the process so that you can relax.
So, if you are a Windows 10 customer and have decided that you no longer want to be an Insider, here is how to unsubscribe from this program.
-
- Access your device’s Settings menu.
- The Update and Security buttons should be clicked.
- Click Leave the Insider Program on the Windows Insider Program tab after selecting that tab.
- Observe the instructions Microsoft provides.
As you can see, this is a straightforward process that won’t take you more than a few minutes to complete. If you are certain that your time as an Insider is up, only do this.
How to opt out of the Windows Insider program on Windows 11
Yes, you may revert to Windows 10 on Windows 11, but only if you fall into a specific user group. You can still leave the Insider experience behind on Windows 11.
First, you must still be within the so-called trial period, which lasts for 10 days and begins to count when you install Windows 11 preview builds on your device for the first time.
You will have to reinstall your OS and won’t be able to go back after this time period.
Returning to Windows 11, let’s talk about quitting the Insider program. Be not scared; we are here to help you through this rather easy process. What you must do is as follows:
-
- On your Windows 11 device, open the Settings menu.
- Click on the Windows Insider Program button after selecting the Windows Update tab.
- To stop receiving preview builds, click the button.
- Switch the Stop getting preview builds option to On if all you want to do is stop getting new builds whenever Microsoft releases one.
- To exit the Windows Insider Program, click Unenroll this device right away and then adhere to the instructions that appear.
Basically, that is all there is to it. But, again, nothing too difficult or time-consuming, as we previously mentioned, so if that’s really what you want to do, you should start working on it as soon as you have two minutes free.
What can I do if the Unenroll button is greyed out?
However, there are instances where the option to “Stop obtaining preview builds” is completely greyed out and unavailable to some users.
Don’t think of it as an error; there is a reason why this is happening, so rest assured.
The public release or the RTM build will have that option available, whichever comes first.
RTM is a document that, for those who are unfamiliar, is used to guarantee that the criteria specified for a system are linked at each stage of the verification process. Additionally, it guarantees that they are properly examined following test guidelines and procedures.
For this to function, you essentially need to give Microsoft compatibility information so they can understand what they are dealing with.
You must enable the diagnostic data settings in the Settings menu for this data sync to function.
-
- Access your device’s Settings menu.
- Click the Diagnosis & feedback button after selecting the Privacy & security option.
- Activate the setting for Send optional diagnostics data.
Why leave the Windows Insider program?
Due to the fact that you are not being compelled to do anything, this question is a little tough. Furthermore, having a Windows Insider membership does not have a term limit, so you are free to do as you wish.
The Windows Insider Program is where you should be if you want to continue testing new Windows features and apps and the forthcoming OS.
However, you can opt-out of this service by following the above-listed methods if you grew tired of the experience or if you are using a production build that is considerably more stable.
There are no requirements in this situation; only your own wish.
Conclusion
I hope you found this guide useful. If you’ve got any questions or comments, don’t hesitate to use the shape below.
User Questions
1. What is the Windows Insider Program, and how do I leave it?
To examine your options, navigate to Settings > Update & Security > Windows Insider Program > Stop Insider Preview Builds. You can choose to cease receiving preview builds on your device when the following major Windows release is made available to the general public if you are a member of the Beta Channel or the Release Preview Channel.
2. I want to leave the Windows Insider Program; why can’t I?
If you cannot exit the Windows Insider Program, you are likely in the Dev Channel, where Windows builds are generally more advanced than those in the Beta Channel. However, according to Microsoft, you cannot leave the Insider Program or change to the Beta Channel.
3. How can my insider settings be modified?
Go to Windows Insider Program under Settings > Update & Security. To access all the channel options, choose your current channel under Pick your Insider preferences. Select the radio button next to the channel you want to change to. The new channel will be updated in your settings.
4. How to leave the Windows Insider Program completely? – Reddit
How to leave the Windows Insider Program completely? from Windows10
5. How to leave insiders build completly without reinstalling?
How to leave insiders build completly without reinstalling? from windowsinsiders