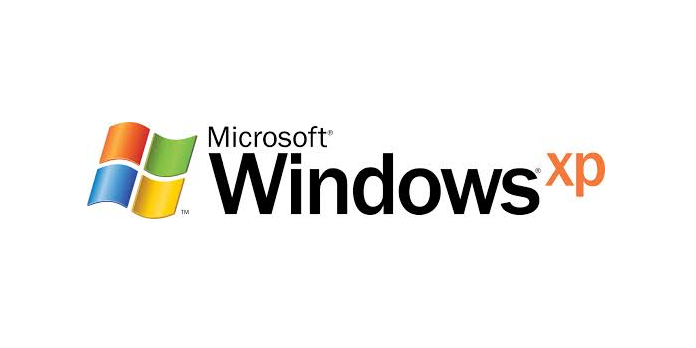Here we can see, “Installing Windows XP”
The following instructions will walk you through the process of installing Windows XP.
Getting Started
The first step is to turn on your computer (sometimes known as “booting” or “starting up”).
You’ll need to keep an eye on your screen here. First, you’ll need to go into your BIOS configuration. The buttons that will bring you into the setup vary from PC to PC. F2 is used by some, whereas others use the Delete key.
Enter your BIOS Setup by pressing the required key. The boot setup is something you want to look at. After that, make sure the boot device order is set to CD, then HDD (Hard Drive).
Starting from a CD
Now, put your Windows XP CD in the drive. Reboot your computer. You’ll let the system pass the POST (Power on Self Test) and boot normally. Following the POST, it will look for a bootable program on the installed devices. Because the XP CD is already in the CD Tray, it should be recognized as the first bootable disk. You’ll see a message on the screen: “Hit any key to boot from CD”; press a key to begin the XP installation.
The XP installation will now begin after you press a key. First, it will load the necessary drivers to start the process. Then, it will move you to the next screen once it has loaded all the necessary information.
Getting Windows XP Setup Started
You have a few alternatives here. The first option is to install XP by pressing Enter. This is the choice you want to make. The remainder will be discussed at a later date. They’re more for XP repair than installation. You don’t need to worry about those selections because you’re installing rather than repairing them.
After you press enter, it should scan to see if you already have Windows XP installed. It will then display your HDD and ask you what you want to do next. I usually advocate dividing your hard drive to keep your files organized. However, XP only needs roughly 10GB of space for installation and file installation. So, if you want to make a partition, press C. If this is not the case, install the RAW space.
Creating Partitions on Your Disks
This part needs a little more explanation. You don’t need to partition a drive if you’re already formatting it. You don’t even need to build a partition. You won’t be able to select RAW format disk if you already have a partition setup that you’re formatting rather than creating. All you have to do now is choose which drive you want to install.
Using the “D” key, you can remove all of your partitions. This will bring up a new popup asking you to confirm that you want to do so. It will tell you to remove the partition by pressing the “L” key. You can either create a partition solely for the Operating System or use the entire drive. Using the “C” key can create a new partition. However, Windows does not recognize disks in GB. It’s visible in MB. So keep in mind that 1024MB equals 1GB. For example, if you wish to construct a 20GB partition, you’ll need 20480MB. Then press enters to create the partition of the desired size. As previously said, it will be in RAW format here.
You’ll have to choose whether or not to format the partition from here. It will present you with four or five possibilities. Option 1 is to use the FAT32 file system to Quick Format. Option 2 is to use the NTFS file system to Quick Format. Option 3 uses the FAT32 file system to perform a full format. Option 4 is to use the NTFS file system to Full Format. Finally, option 5, which is to leave the partition alone, is sometimes available.
I usually advise using the NTFS file system to Full Format. This is the greatest option because it will result in the fewest errors. However, depending on the size of the partition/HDD you’re formatting, this could take some time. So grab a cup of coffee or something to eat and relax for a while.
The Setup Process Begins
After formatting, it will begin loading the files required for the XP installation. Depending on your system, this may take a few minutes as well. It will reboot after loading the required files. Allow the machine to reboot, but do not select the CD as a boot option. Instead, allow the system to continue to load. This will compel the XP installation to continue. It will ask some questions at this point.
It will first require your product key, which is normally written on an orange label on the packaging of your Windows XP. Next, it will inquire about your network configuration. It will prompt you to select your time zone and area. Next, you’ll be asked whether you’d want to create an administrator password. The user has complete control over this option. If you set a password, other users will be unable to access the Safe Mode Administrator account if they do not know the password. Then it will ask you if you want to change the PC’s name that XP will recognize.
Almost everything may be left at the default settings, and the installation should go well. It will then reboot after it has loaded all of the devices. Then, instead of booting from the CD, let XP load again. This will begin the installation of Windows XP for the first time. It will provide you with additional possibilities here.
To create users, it will load to the desktop, where you will find a guided tour of Windows XP. Take the tour to learn more about XP and better understand your freshly installed OS (Operating System).
The setup is finished
That is all there is to it. You’ve completed the installation of Windows XP. Congratulations!
Conclusion
I hope you found this information helpful. Please fill out the form below if you have any questions or comments.
User Questions
1. Is it still possible to install Windows XP?
Windows XP is an obsolete operating system for which Microsoft no longer provides official support. However, despite the absence of support, Windows XP runs on millions of PCs worldwide. That’s why installing Windows XP on a virtual computer is the best option for keeping it on hand at all times.
2. How can I get Windows XP installed on my laptop?
Installation. Insert the Windows XP CD-ROM into your CD or DVD drive and restart the computer to install Windows XP from the CD-ROM. Press any key to start the computer from the Windows XP CD-ROM when you see the “Press any key to boot from CD” message.
3. Is it possible to install Windows XP without using a product key?
You can’t simply borrow a product key or CD from another workstation if you want to reinstall Windows XP and don’t have your original product key or CD. After that, write down this number and reinstall Windows XP. You have to reenter this number when prompted, and you’re good to go.
4. HOW TO INSTALL WINDOWS XP FROM A USB??? – Reddit
5. Installing XP on a modern pc? : r/windowsxp – Reddit