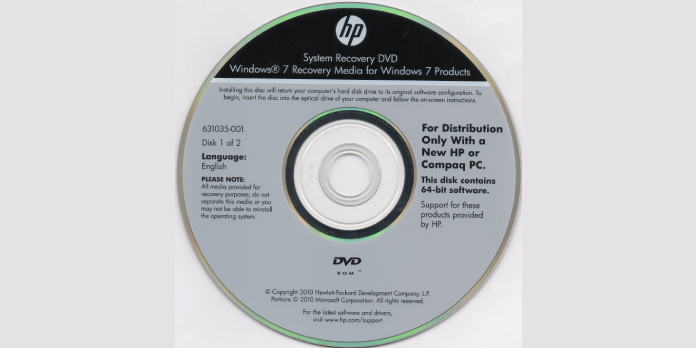Here we can see “HP Recovery Disk: Guide for Windows XP, Vista, 7, 8”
Create a HP recovery disk
Depending on which Windows version you’re running, HP customers can make a recovery disk using the built-in Recovery Creation software or the hidden recovery partition.
CDs, DVDs, and USBs can be used to store the recovery media:
- Windows XP recovery material on CDs or DVDs (you may need up to 10 CDs or 2 DVDs). It is advised that you utilize DVDs.
- Windows Vista recovery material on CDs or DVDs (you may need up to 11 CDs). It is advised that you utilize DVDs. Up to two DVDs are required.
- For Windows 7 recovery material, use DVDs or USB flash drives. CDs are incompatible with the system. You may need up to four DVDs.
- For Windows 8 recovery material, use DVDs or USB flash drives. CDs aren’t compatible with Windows 8 media creation. You’ll require up to four DVDs.
Make a Windows XP installation DVD
Follow these procedures to create a recovery CD for your HP machine if you’re running Windows XP:
- If you have access to Windows XP, follow the Making the disk from Windows XP section.
- If you can’t get into Windows XP, continue the steps in the Making the disk from Command Prompt section.
HP uses the Recovery CD Creator program to build the recovery disks for your system.
Before you begin, take the following notes:
- You can only make one recovery disk for your PC. Use an existing disk if you have one; otherwise, you won’t create a new one.
- You can only use CDs or DVDs; USB flash devices are not permitted. It’s best to utilize DVDs because you’ll need roughly 2. Otherwise, you’ll need up to ten CDs.
- Mini-discs, DVD-RW, and DVD+RW CDs/DVDs are not compatible with the Recovery CD Creator software.
- To build the recovery DVD, your computer’s HP recovery partition must be intact (not corrupted or removed).
If you have access to Windows XP, you can create the disk from there
- Startup Windows XP.
- Close any open programs on your computer.
- Turn off your computer and disconnect from the Internet.
- Select All Programs from the Start menu.
- In the PC Help & Tools folder, look for the PC Help & Tools folder.
- If your computer is from the Pavilion or Media Center series, the folder Hewlett-Packard and then the HP PC Recovery CD Creator item may be what you’re looking for.
- Find the Compaq folder and select the Compaq PC Recovery CD Creator item or the Recovery CD Creator if your machine is a Compaq.
- Choose Recovery CD-DVD Creator from the drop-down menu.
- Click Next when the Recovery CD-DVD Creator software appears.
- Click Next once more.
- The next screen will allow you to choose whether you want to utilize CDs or DVDs as your media. It will also tell you how many CDs or DVDs you’ll need.
- Click the OK button.
- Close the drive tray after inserting your CD or DVD.
- Click the OK button.
- The procedure will now start. Please do not turn off your computer!
- When the first DVD is finished, the software will prompt you to insert the second. Close the drive tray after removing DVD 1 and inserting blank DVD 2. When the drive tray is closed, you must click OK.
- Click OK once the recovery disks have been successfully made. The final CD or DVD in the drive tray can be removed.
- Keep your CDs and DVDs secure by labeling them. Label them in the following order: DVD #1, DVD #2, and so on.
If you don’t have access to Windows XP, you can create the disk using Command Prompt
- Startup your PC.
- Several times press the F10 key (about once every second).
- A screen titled “Starting PC Recovery” should appear. At the bottom of the screen, there should be a progress bar.
- Select Start PC Recovery after the software has loaded and then click Next.
- Now hold down the Alt and D keys at the same time. The Command Prompt should now display on your screen.
- If c: is the letter of the drive where Windows XP is installed, type c: and click Enter. Suppose you’re unsure, type list volume to see a list of your accessible drives.
- Press Enter after typing cd windows.
- After that, type cd creator and hit Enter.
- Now press Enter while typing “CD Creator.exe” (without the quotations!).
- You should now choose Start Creation or Next, depending on your computer model. To start the PC Recovery software on some models, you may need to press Enter.
- Follow the wizard’s instructions: see PC Recovery for Windows XP users who can access the system.
Make a Windows Vista installation CD
Follow these instructions to make a recovery CD for Windows Vista on any HP PC.
Before you begin, take the following notes:
- You can only use CDs or DVDs; USB flash devices are not permitted. It is suggested that DVDs be used (you need about 2). If you choose to generate the recovery disk on CDs, you may require ten CDs.
- Blank CDs or DVDs are required.
- Mini-discs are incompatible with this system.
- The recovery disk can only be created once. You won’t be able to create a new disk if you’ve already made one and lost or erased it.
- Your computer’s recovery partition must be uncorrupted to build the recovery disk.
The instructions are as follows:
- Close any apps running in Windows Vista, such as the music player and movies.
- Turn off your computer and disconnect from the Internet.
- Select All Programs from the Start menu.
- Click on the Recovery Disc Creation item in the PC Help & Tools folder. Look for a Recovery Manager folder and click on the Recovery Media Creation if you don’t have a PC Help & Tools folder.
- Next should be selected.
- Wait for the Next button to turn on after inserting your first blank disk. The Recovery Disc Creation software will tell you how many DVDs or CDs you’ll need to finish the recovery disc creation.
- The software will verify if you inserted a CD or a DVD. At this point, click Next.
- The process of recovery will now begin. If you’re having trouble with this step, see Troubleshooting for more information.
- You will be prompted to insert the second DVD by the software (or another CD). For this stage, the drive tray will automatically open. Wait a few seconds after adding a new blank DVD before clicking Next.
- The Recovery Disc Creation software will display “System Recovery Discs Creation complete” to confirm that the disks were successfully generated.
- Finish by clicking the Finish button.
- Keep the disks labeled and protected!
Make a Windows 7 installation DVD
Follow these instructions to make a recovery CD for HP users who have Windows 7 installed.
Before you begin, take the following notes:
- Only DVDs or USB devices can build the Windows 7 recovery CD, depending on the available software (details below).
- You may need up to four DVDs.
- The DVDs or USB drives must be empty, with no data.
- The available space on the USB drive should be at least 32GB. It must not be labeled as Windows 8 compatible.
- If your USB flash drive container contains the following logo.
- To generate the recovery disk, the recovery partition must be intact (not corrupted or removed).
- Only one set of recovery disks can be created per computer model. You will not generate the disks again if you have already done so.
Check your computer’s available options (DVDs or USBs) before you begin by following these instructions:
- Start by pressing the Start button.
- Select All Programs from the menu.
- Look for the Recovery Manager folder on your computer.
- Look up the name of the software that’s available:
-
- You can only use disks if the software is Recovery Disc Creation (DVDs).
- You can use both DVDs and USB flash drives if the software is Recovery Media Creation.
The instructions are as follows:
- Close any running apps and disconnect from the Internet (e.g., unplug the cords or turn off the WiFi) (e.g., unplug the cables or turn off the WiFi).
- Start by pressing the Start button.
- In the Search field, type the following text: recovery manager.
- If the User Account Controls (UAC) window opens, click Yes (and input the Administrator’s password) if the User Account Controls (UAC) window opens. For the duration of this process, it’s preferable to disable UAC: see Troubleshooting, How to disable UAC cancels the disk creating process.
- The program screen for Recovery Manager appears.
- Choose Recovery Disc Creation (or Recovery Media Creation, if your machine supports it) from the drop-down menu (usually on the right side of the screen).
- If you selected Recovery Disc Creation on the next screen, click Next. You can choose the type of media to utilize for this process if you click on Recovery Media Creation.
Use blank DVD(s) or CD(s) to create recovery media. Using a USB flash drive, create recovery media.
Click Next once you’ve chosen your decision.
8. If you choose to use DVDs, the software will tell you how many DVDs you’ll need to finish the procedure. Typically, two DVDs are used.
If you choose to build the recovery media on a USB flash drive, the software will ask you where you want to save it, and a list of potential disks will appear. Choose the drive where your USB flash drive is accessible and usable.
9. After you pick your USB device and click Next, a verification message will display.
10. This stage is only for those who chose DVDs: Click Next after inserting the first blank disk.
11. This stage is only for those who chose DVDs: To proceed, click Next on the confirmation screen.
12. The process of creation will now begin.
13. This stage is only for those who chose DVDs: When the confirmation message “Disc 1 of 1 was successfully made” appears, the software will ask for the second blank DVD. The drive tray will open on its own. Insert the second disk, wait a few seconds, then click Next on this panel to close the AutoPlay (if it has opened).
14. This stage is only for those who chose DVDs: The creative process will continue with the second DVD.
15. Click Finish when the message “Recovery Manager successfully built the recovery CDs” displays.
16. Your backup disks have now been made. Keep them in a safe place and label them in order (Disk 1 of 2, Disk 2 of 2, etc.; or mark the USB).
Make a Windows 8 installation CD
Users of Windows 8 can make an HP recovery disk by following the steps below:
- If you have an HP laptop, go to Create the disk if you have an HP laptop (laptop).
- If you have an HP desktop, proceed to Create the disk.
Before you begin, take the following notes:
- Only DVDs or USB devices can build the Windows 8 recovery CD.
- If you choose the disks option, you may require four DVDs. Blank DVDs are required.
- The USB drive must have a minimum of 32GB of storage space. It must not be labeled as Windows 8 compatible.
- If the USB flash drive package has the following logo.
- Your computer’s recovery partition must be uncorrupted to build the recovery disk.
- Only one set of recovery disks can be created per computer. If you’ve already generated the disks, you won’t be able to do it again.
You can make the disk (laptop) if you have an HP notebook
If you have an HP notebook (laptop), follow these instructions:
- Disconnect from the Internet and close any open programs.
- To open Windows 8’s Search charm, type the following phrase into the Start screen: recovery manager. Simply start typing, and Windows 8 will bring up the Search box.
- The HP Recovery Manager must be included in the list. To use the software, simply click on it.
- The program for HP Recovery Manager will now launch.
- Click the Recovery Media Creation option (typically on the right list from the screen) to begin the construction process. If the following notice shows after you click on the above item – A set of recovery media was previously prepared for this machine – read A set of recovery discs has been created for this PC for more information.
- There will be a warning message displayed. The I Accept checkbox must be checked, and then you must click Continue.
- You may be asked for the Administrator password. Use any user account with administrative rights to the system if you don’t have an Administrator account. User Account Controls (UAC) may also appear, asking if you authorize the program to make system changes. If this is the case, select Yes.
- The software will prompt you to choose whether to generate the recovery disk on USB, DVD, or DVD-DL media. The software will also tell you how many DVDs you’ll need and how much space you’ll need on your USB flash device. Choosing your media will draw attention to your decision (by changing the background color).
- To continue the procedure, click Yes on the “Continue to highlighted media?” prompt after you’ve made your selection.
- The process of creation will now begin.
- If you choose DVDs, you’ll be asked to conclude the procedure by inserting the following set of DVDs. Your drive tray may open on its own. Click OK after inserting your second blank DVD. And so on for each DVD that needs to be watched.
- Click OK when the creation procedure is complete.
- To exit the HP Recovery Manager software, click Finish.
- Make a label for your DVDs or USB flash devices. Keep an eye on them.
If you have an HP desktop, you can create the disk
If you have an HP desktop computer, follow these instructions:
- Close any programs you might have open.
- Turn off your computer and disconnect from the Internet.
- To open Windows 8’s Search charm, start typing the following text: recovery manager. Without an active enabled box to enter, you can simply start typing. The Search box will appear automatically with Windows 8.
- The HP Recovery Manager must be included in the list. To use the software, simply click on it.
- The program for HP Recovery Manager will now launch.
- From the selection on the right, select Recovery Media Creation.
- If it’s grayed out or throws an error when you click it (the error message is A set of recovery media was previously created for this computer), read For more information, a set of recovery DVDs has been developed for this PC.
- If you don’t have an Administrator account, utilize any user with administrative permissions to the computer.
- If User Account Control is enabled, you must select Yes to allow the software to change your computer.
- Choose whether you want to generate the recovery CD on a USB drive or DVD.
- After you’ve made your decision, click Next.
- The next screen will tell you how many DVDs you’ll need if you choose DVDs. Click Next after you’ve inserted your first blank DVD.
- If you choose to use a USB flash drive, the next screen will let you choose which disk to use. Then click Next after selecting the drive that contains your USB.
- If you choose DVDs, the next screen will validate your selected DVD type. To continue the creation process, click Next.
- If you choose USB, you’ll see a warning window asking you to agree that the USB will be reformatted throughout the creation process. Click the OK button.
- The process of creation will now begin.
- During the process, the drive tray will automatically open to allow you to insert the appropriate DVDs. The software will show a screen that says, “Disc 1 of 2 was successfully produced.” After that, click Next to add the next blank disk.
- When the software validates the creation process, click Finish to exit the application at the “Recovery Manager successfully produced the recovery media” screen.
- Label the DVDs or USB drives. Always keep an eye on them!
Troubleshooting
The process of creating a disk is aborted
If the creation procedure fails, you may need to disable Windows Vista’s User Account Control. User Account Controls (UAC) is an acronym for User Account Controls.
You may turn off UAC by following these steps:
- Start by pressing the Start button.
- In the search field, type “account.”
- In the list, the User Accounts entries should display. To go to it, go to User Accounts.
- Select the item Turn User Control On or Off from the drop-down menu (usually the last item from the list).
- To disable UAC, make sure the following checkboxes are unchecked: To help protect your computer, enable User Account Control (UAC). UAC is enabled if the checkbox is selected.
- Click the OK button.
The disk creation procedure can now be restarted
For this computer, a set of recovery discs has been prepared.
HP only allows recovery disks to be created once per computer model.
If this error appears in the Recovery Disc Creation software, it signifies you’ve already produced a set of recovery disks for your computer. The disks will not be able to be created again.
Customers in the United States and Canada can get a free set of recovery DVDs from HP.
If your computer displays boot issues or you need to access and backup your contents, you can also download an alternate recovery CD.
If you can’t boot into Windows, Easy Recovery Essentials, our recovery and repair CD, lets you access and backup files. The Automated Repair feature detects and corrects any boot issues your computer may have.
When I insert a CD or DVD, AutoPlay appears
When you insert a blank CD or DVD, Windows will display an AutoPlay message. Ignore it. To close the window, click the X button in the top right corner.
You inserted a non-blank CD
While using the Recovery Creation software, make sure you’re using brand new, blank CDs or DVDs if you get this problem.
It is not possible to generate recovery DVDs on previously used media. Consider using a different recovery drive – more information can be found here.
The USB disk isn’t being recognized
With USB flash drives greater than 32 GB’s inaccessible size, the HP Recovery Manager for Windows 7 and Windows 8 may not work.
Also, do not use any USB branded as compatible with Windows 8 (due to Windows 8’s To Go feature, these USBs are not recognized as external media devices).
Conclusion
I hope you found this information helpful. Please fill out the form below if you have any queries or comments.
User Questions
1. What is the procedure for obtaining an HP recovery disk?
HP does not supply recovery discs with its PCs because the recovery software is already installed on the hard drive. You can either order recovery discs from HP Support or generate your own using the Recovery Manager program.
2. What is the purpose of a Windows Vista recovery disk?
This disk is a 120-megabyte download in ISO format that must be burned to a CD or DVD before being used as a bootable recovery device. You may also save it to a USB flash drive. Windows Vista cannot be installed or reinstalled using a recovery or repair disk.
3. How can I make a repair DVD for Windows 8?
To begin, open the Charms menu in Windows 8 and click Search. Select Recovery from the drop-down menu, then Settings from the drop-down menu. Create a recovery drive and accept any prompts to enter your administrative password. Check the box for “recovery drive” in the recovery drive tool. Click Next after copying the recovery partition from the PC to the recovery disk.
4. HP Laptop Recovery : r/Hewlett_Packard – Reddit
5. HP recovery manager : r/techsupport – Reddit