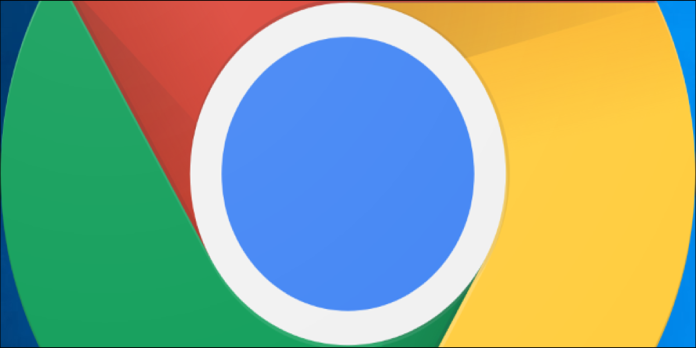Here we can see, “How to Use Chrome’s Hidden “Send Tab to Self” Feature”
Google Chrome now has a “Send Tab to Self” feature that allows you to send tabs between all of your Chrome devices quickly. This feature, which was previously only accessible through a hidden flag in Google Chrome, is now available in the stable version of the browser.
Update: In Chrome 77, this is enabled by default. There are no hidden flags required!
How It Works
Sure, if you use Chrome Sync, you can access open tabs on other devices from the History page without any hidden flags, but this new feature is slicker and faster.
When you right-click on a web page after you’ve enabled it, you’ll notice a new “Send to Your Devices” option.
It’ll show you a list of all Chrome browsers you’ve signed into with your Google account, including those on Windows, Mac, Linux, Chrome OS, Android, and even the iPhone and iPad. Choose a device to which you want to send a Chrome tab.
Remember the Google Chrome to a Phone browser extension, which allowed you to send tabs from your computer’s Chrome browser to your Android phone? It’s similar to that, but you can also send tabs between your computers.
This is a work-in-progress feature, like all flags. It is subject to change or removal at any time. Google could soon make this a stable feature that doesn’t need to be flagged. It is, however, now available in Google Chrome 76’s stable version.
How to Enable “Send Tab to Self”
- As a flag, this option is available. Plug chrome:/flags into Chrome’s address bar and press Enter to find it. In the search box, type “Send tab.”
- You’ll be presented with several options. You must at least enable the “Send tab to self” and “Send tab to self show sending UI” options by selecting “Enabled” from the boxes to the right of each.
- You might also want to enable the “Send tab to self history” so that you can see sent tabs in your History page, as well as the “Send tab to self broadcast,” which lets you send a tab to all devices rather than just one. (When we tested the broadcast flag, it didn’t appear to work.)
- Finally, enable the “Send tab to self: enable use when signed in regardless of sync state” option if you want to use this feature without enabling Chrome Sync.
- After you’ve finished, click “Relaunch Now” to restart Chrome with your flags enabled.
Carry out this procedure on all Chrome browsers you use on various devices. You can’t send tabs to other devices if you only enable Send tab to self on one device. Although Chrome for iPhone and iPad lacks flags, it can still accept sent tabs.
How to Send Tabs Between Your Devices
- After enabling the flags and restarting your web browser, you’ll have access to the feature in two places.
- You can send a tab to one of your devices by right-clicking a web page and selecting it from the Send to Your Devices menu.
- The Omnibox, also known as the address bar, has the same option. Once you’ve clicked once in the bar, you’ll notice a “Send This Page” icon to the right of the bookmark (star) icon. When you click it, a list of devices appears, along with the last time they were active.
- When you send the tab, you’ll get a notification.
- The other device will also receive a notification. To open the sent tab in Chrome, click or tap the notification.
- On some platforms, it will behave differently.
- You won’t get a notification on your iPhone, but you will see a “Tab Received” notice at the bottom of Chrome’s New Tab page. To open the tab you sent, tap “Open.”
- If you don’t see one of your devices listed here, make sure it’s running the latest version of Google Chrome with these flags enabled and that all of your devices are signed in to the same Google account.
Chrome flags can also be used to access other features. Google Chrome, for example, has a hidden “Reader Mode” that functions similarly to the reading modes in Mozilla Firefox, Apple Safari, and Microsoft Edge.
Conclusion
I hope you found this information helpful. Please fill out the form below if you have any questions or comments.
User Questions:
- What is the purpose of the Send To tab?
The Google Chrome browser has made it easier for users to send open tabs between their Chrome-enabled devices. This support is enabled by a new feature called Send tab to self, which appears as a hidden flag in the stable version of the browser.
- How does the “send to device” feature work?
To send a link from your desktop browser to your Android device, right-click the link and select Send to your devices from the context menu that appears. Choose your device from the drop-down menu, and it will appear as a notification on your device.
- What is the best way to send a device?
Pages that you can share with yourself
- Open the Chrome app on your Android device.
- Tap Share in the address box. Could you send it to your mobile devices?
- Choose a device to which you want to send your page.
- In the Chrome toolbar, Google will replace the toast notifications from the “Send tab to self” feature with a new notification bubble.
Google will replace the toast notifications from the "Send tab to self" feature with a new notification bubble that will appear in the Chrome toolbar. from google
- Is there a way to limit how many tabs are loaded at once?
Is there a way to limit how many tabs are loaded at once? from chrome