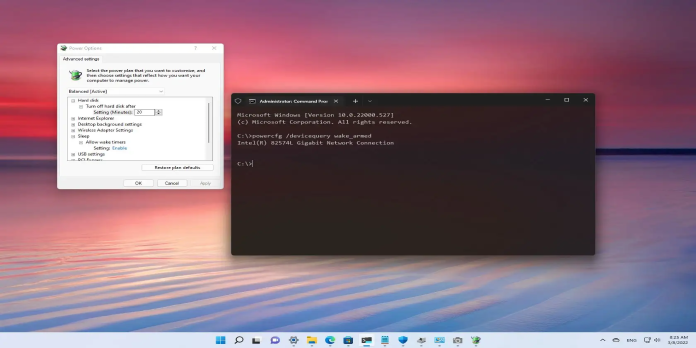Windows 11 Wakes up from Sleep on its own.
Windows 11 is a new operating system that wakes up on its own, even after being put to sleep. It can be bothersome to have to continuously press the power button to get a computer to turn back on. Windows 11 was created to fix this problem. This automatic waking up is a feature that helps conserve energy.
Check What Wakes Pc Up on Windows 11
Windows 11 may wake up from sleep on its own if there is an update waiting to be installed, if there is a task scheduled to run, or if there is an event that needs to be processed and Disable the Unnecessary Services
There are many services in Windows that can cause your computer to wake up from sleep. To find out which services are waking your computer up, you can use the command line tool Wakemon.
Wakemon is a command line tool that monitors the activities that wake your computer from sleep. It can help you find the source of the problem and disable the unnecessary services.
To download Wakemon, visit the following website:
https://www.microsoft.com/en-us/download/details.aspx?id=56438
Once you have downloaded Wakemon, open the folder and run the executable file.
The Wakemon window will open. In the “Wake Source” column, you will see the activities that are waking your computer from sleep.
To disable a service, right-click on it and select “Disable.”
If you want to disable all the services, right-click on the “Disable all services” button and select “Disable.”
Disable Wake Timers on Windows 11
1. Open the Control Panel.
2. Select the Hardware and Sound category.
3. Select the Power Options link.
4. Select the Change What the Power Buttons Do link.
5. Deselect the Turn On the Display check box.
6. Deselect the Put the Computer to Sleep check box.
7. Click the Save Changes button.
Stop Device from Waking Up Computer
From Sleep in Windows 11
If you are using a Windows 11 computer, you can use the following steps to stop the computer from waking up from sleep on its own:
1. Open the Power Options window.
2. Click the Change plan settings link for the plan that you are using.
3. Click the Change advanced power settings link.
4. Expand the Sleep settings category.
5. Expand the Allow hybrid sleep setting.
6. Change the setting to Off.
7. Expand the Allow wake from sleep setting.
8. Change the setting to Off.
9. Click OK.
Stop Tasks from Waking Up Computer
From Sleep in Windows 11,
To prevent your computer from waking up from sleep mode, you can disable the Wake on LAN feature.
1. Open the Control Panel.
2. Click on the System and Security link.
3. Click on the Power Options link.
4. On the left side of the window, click on the Change plan settings link for the plan that you are using to sleep your computer.
5. Click on the Change advanced power settings link.
6. Scroll down to the “Wake on LAN” setting and change it to “Never”.
7. Click on the OK button.
8. Click on the Save changes button.
Disable System Scheduled Task
Open Task Scheduler. In the navigation pane, click on Task Scheduler Library. The results pane, on the right, click on the Microsoft\Windows\WindowsUpdate\Automatic Update task. In the Actions pane, on the right, click Disable.
This disables the task that wakes up the computer from sleep to install updates.
Stop Automatic Maintenance from Waking Up Computer
Windows10 and 11 both have a feature called “automatic maintenance.” This is a scheduled task that runs in the background and tries to keep your computer running smoothly. One of the things it does is wake the computer from sleep if it hasn’t been used in a while. This can be annoying if you’re trying to sleep or leave your computer on without using it.
There are a few ways to stop automatic maintenance from waking your computer from sleep.
1. Disable automatic maintenance
You can disable automatic maintenance in Windows 8.1 and 10 by doing the following:
1. Open the Control Panel.
2. Select System and Security.
3. Select Maintenance.
4. Under Automatic Maintenance, uncheck the box next to Wake the computer to run scheduled maintenance.
2. Change the wake timers
If you want to keep automatic maintenance enabled, but want to stop it from waking your computer from sleep, you can change the wake timers.
1. Open the Control Panel.
2. Select System and Security.
3. Select Power Options.
4. Select the Change plan settings link for the plan you’re using.
5. Select Change
Disable All Wake Timers on Windows 11
1. Open the Control Panel.
2. Click on the “Power Options” link.
3. Click on the “Change Plan Settings” link for the plan that you are using.
4. Click on the “Change Advanced Power Settings” link.
5. Scroll down to the “Wake Timers” section.
6. Click on the “Disable All” button.
7. Click on the “OK” button.