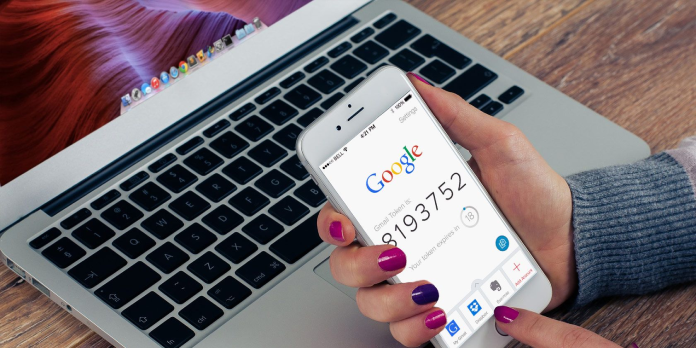Here we can see, “How to Transfer Your Google Authenticator Account to a New Phone”
Two-factor authentication has become a necessary security precaution for many people, but it may also be a source of concern. Google Authenticator does not migrate codes automatically when you change or upgrade phones; you must do it manually.
Fortunately, moving Google Authenticator codes from one phone to another is not difficult, though it can be time-consuming and inconvenient. This was, more or less, Google’s intention. If it’s too easy to get authentication codes from somewhere other than the device you’re using for two-factor authentication, the whole point of two-factor authentication will be irrelevant.
Regardless, here’s how you transfer Google Authenticator (along with all of your authentication codes) from an old phone to a new one. The approach is the same whether you’re jumping platforms or keeping within your iOS or Android universes.
Transferring Google Authenticator from an Old Phone
Using Phone to Phone Transfer on an Android
- On your new device, download and install Google Authenticator, and it’s available for free on the Google Play Store.
- Open the Authenticator app on your old phone.
- In the upper right-hand corner of the screen, tap the three dots.
- Select Transfer Accounts from the drop-down menu.
- Select Export Accounts from the drop-down menu.
- Please confirm your identity.
- From the list, select the account information you want to transfer.
- Next should be tapped.
- Tap the identical three dots symbol on your new phone.
- Select Transfer Accounts from the drop-down menu.
- Select Import Accounts from the drop-down menu.
- Tap on Scan (?)QR code.
- Scan the code with your new phone.
- On both smartphones, tap Done.
How to Setup Google Authenticator with a Two-Step Verification Code
On an Android, iPhone, or iPad, visit the Google Website.
- For your new device, download and install Google Authenticator. It’s available on Google Play and the Apple App Store.
- The next step is to go to Google’s Enrollment Page for Two-Step Verification. This is better done on a computer, if only for convenience’s sake, but it can also be done using your phone or tablet’s online browser.
- Sign in using the Google Account from which you want to transfer the codes.
- Click Change Phone on the Authenticator App Tab after scrolling down the 2 Step Verification Page.
- Choose your device’s OS version. It’s either an Android or an iPhone.
- Next should be selected.
- Open the Authenticator app on your new phone.
- You’ll be offered two alternatives for activating the Authenticator at this point and scan the barcode or type in the security code. Choose that option on your new phone and the Two-Step Verification Enrollment page if your device can scan a barcode.
- Scan the code or type in the key. A time-sensitive code will be sent to you, which you must input on the enrolling page.
- Your setup is complete once the code is input.
Your Google Authenticator has now been transferred from one phone to the other, but this is solely for your Google Account. If you’ve used the Authenticator as a two-factor authentication mechanism for other sites, you’ll have to move them one at a time. This is why you must have your old verification app installed.
Most websites will have their two-factor authentication settings under security, so remove the old one and set up a new one with your new device.
You will be asked for a backup login choice when setting up Two Factor Authentication for the first time or turning it on after deleting it. Rather than sending a text message or making a phone call, select ‘Use Another Backup Option.’ This is useful if you misplace your phone and need to access your account to disable the previous 2FA. Keep the codes you’ve been given safely by downloading or printing them.
What Are Google Backup Codes and How Do I Use Them?
Google backup codes are a set of one-of-a-kind security codes that allow you to access your Google accounts without requiring two-factor authentication (2FA). Suppose you lose your phone or cannot use Google Authenticator for whatever reason. In that case, you can enter your Google account using one of your unique backup codes, bypassing the two-factor authentication.
Please keep in mind that this only applies to your Google accounts, such as Gmail, Google Drive, and YouTube. Other services may also provide a 2FA bypass option, but you must contact and work with each one separately.
You can make a secure backup copy of your Google backup codes, which you can use whenever the time comes. Here’s how to make a Google backup code set:
- Go to your Google account’s 2-Step Verification settings page.
- Select Set Up after scrolling down to Backup codes.
- Copies of the codes should be made. Select Download to save the codes as a text file or print the codes on paper.
At any moment, you can establish a fresh set of Google backup codes. On the other hand, the initial set of backup codes becomes unusable once you establish a new set.
Sync Your 2FA Codes and Accounts with a Google Authenticator Alternative
To increase security, everyone should utilise a two-factor authentication tool, such as Google Authenticator. But, for all of Google Authenticator’s benefits, the reality that you might lose your 2FA codes—and thus your accounts—is a nightmare.
Given the hazards of losing or breaking your phone with Google Authenticator, you should consider using a different 2FA app.
1. Authy
Authy is a Google Authenticator rival with one significant advantage: you can sync your 2FA codes across various devices and back up your accounts to easily restore them on any new device. That means you won’t have to go through this demanding process every time you buy a new device. Additionally, Authy encrypts your 2FA codes before backup, and you may lock your account with a passcode.
Authy is a mobile app for iOS and Android that works with the same websites as Google Authenticator.
Download: Authy for iOS | Android (Free)
2. LastPass Authenticator
LastPass Authenticator is another great Google Authenticator option. LastPass is a well-known password manager, and the LastPass Authenticator is a plugin that allows you to safeguard your accounts using two-factor authentication.
LastPass Authenticator automatically backs up your LastPass account. This ensures that your 2FA accounts are safe even if your phone is lost, broken, or replaced.
LastPass Authenticator is also compatible with the LastPass browser plugin. That means you can utilise automatic login instead of manually entering your 2FA code on some websites and services. Although the system remains secure, it saves you a few seconds throughout the login process. (Not that using 2FA takes long in the first place!)
Download: LastPass Authenticator for Android | iOS (Free)
3. andOTP
andOTP is an outsider in comparison to the 2FA app heavyweights. However, andOTP checks a lot of the boxes when it comes to security.
For example, andOTP is a 100% open source project. It asks for as few permissions as possible, only those required for the app to function. It has a useful UI that employs minimalist Material Design and allows you to choose from three distinct themes as an Android app.
Additionally, andOTP provides a variety of backup solutions. You have the option of storing your 2FA codes in plain text (which is not recommended), using a password or encrypting them with OpenPGP encryption.
Download: andOTP for Android (Free)
Conclusion
I hope you found this information helpful. Please fill out the form below if you have any queries or comments.
User Questions:
- Is it possible to reinstall Google Authenticator on a new phone?
If you’re logged in to your account on another device, you can recover the Authenticator. You might be in luck if you’re still logged in to the account on another device. In such a situation, all you have to do is enter the secret key or scan the QR code in the authenticator app on the new device, and you’re good to go.
- Do you have a backup of Google Authenticator?
Google Authenticator makes this procedure easier by allowing users to use their smartphones to authenticate their identities. It would help if you transferred the keys when switching to a new phone. The programme ensures that keys are unique to a single device, ensuring maximum security. It, on the other hand, does not have a backup feature.
- Can I use Google Authenticator on two devices at the same time?
Google Authenticator can be installed on two or more devices and used simultaneously or as a backup, if your phone is lost, stolen, or damaged.
- Install Google Authenticator on your new phone.
- Using a broken phone to transfer Google authenticator.
Transferring Google authenticator from a broke phone. from GoogleFi