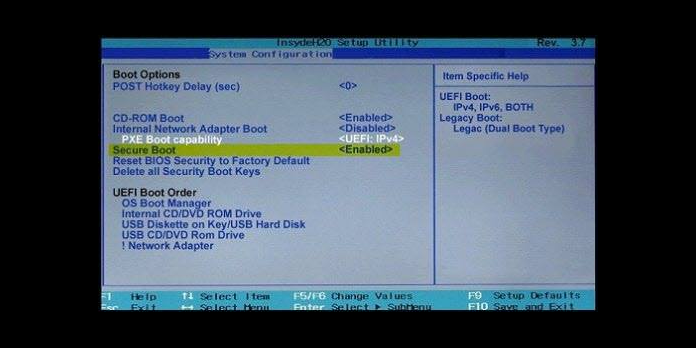Here we can see “Disabling Secure Boot”
Many PC manufacturers utilize a “Secure Boot” feature on newer Windows 8 PCs that use the UEFI or EFI boot standard, which prevents computers and laptops from booting from external media such as bootable USB sticks, CDs, and DVDs. This guide will show you how to disable “Secure Boot” on your PC, allowing you to boot into recovery discs and setup CDs for operating systems other than Windows, such as Linux or previous versions of Windows. Depending on your system settings, you may also need to set up your UEFI “BIOS” to enable legacy mode.
Secure Boot
Secure Boot is a feature of many newer EFI or UEFI computers (particularly prevalent with Windows 8 PCs and laptops) that locks down the computer and prevents it from booting into anything other than Windows 8. It was created as a security safeguard. To get the most out of your computer, you may need to disable Secure Boot.
There are several reasons to disable Secure Boot
There are several reasons why you might need to disable Secure Boot on your desktop or laptop, including the following.
- Using an older version of Windows to install.
- Installing a new operating system, such as Linux, BSD, or another.
- Use CDs or utilities to fix your computer (such as NeoSmart Technologies’ Easy Recovery Essentials for Windows).
- Advanced PC maintenance procedures, such as BIOS or firmware updates, are performed.
Secure Boot is disabled
Secure Boot may be disabled on most PCs and laptops from most manufacturers, including Dell, HP, Asus, Acer, Toshiba, Lenovo, and others, using the EFI setup/configuration feature, which is available immediately after powering on your PC. While some laptop models do not allow you to disable Secure Boot, the techniques below should work for most users.
Turning off Secure Boot on most PCs and laptops, as well as specific steps for specific laptop brands, is detailed below. On most EFI machines, you’ll need to go to EFI setup right after turning it on to see the option to turn off Secure Boot, which is normally found under the boot options part of the BIOS menu.
Entering the UEFI configuration
You will have the option of hitting a specific key when the manufacturer logo (e.g., Dell, Lenovo, HP, Toshiba, Samsung, ASUS, Acer, Gateway, etc.) appears on your BIOS splash screen after powering up your PC. This key varies from PC to PC, depending on the make and model of your computer.
The key will usually be indicated by a small notification at the bottom or top of the screen. The legend in the top-right corner of one such screen indicates that pressing F2 will start the BIOS setup, and pressing F12 will reveal the boot selection menu.
The F2, F8, F12, and Del keys are typical alternatives. It may, however, be any of the other hundred keys on your keyboard.
Secure Boot is being disabled
You’ll be presented with various options and settings that can be customized for the firmware environment once you’ve entered the UEFI setup and configuration section. You’re looking for a setting named “Secure Boot,” which has two options: “Enabled” and “Disabled.”
The Secure Boot option can be located in the “Boot,” “Security,” or “Authentication” page, depending on the motherboard’s BIOS/EFI firmware. To correctly boot from external media, it must be set to “Disabled” or “Off.”
Exiting and saving settings
The BIOS/EFI/UEFI configuration settings must be saved for the modifications to the Secure Boot configuration to take effect. F10 is a frequent keyboard shortcut for saving and exiting.
You’ll need to save your modifications and exit after successfully prioritizing the CD/DVD over the local hard disk. The specific procedures will vary depending on the make and model of your PC, but generally, navigating with the and arrow keys will bring you to the options of “discard changes and exit” vs. “save changes and exit,” among others. You must select the “save changes and quit” option. Although the keyboard shortcut F10 frequently means “save and exit,” you should double-check before using it.
Conclusion
I hope you found this information helpful. Please fill out the form below if you have any queries or comments.
User Questions
1. Is it okay to turn off the secure boot?
Yes, disabling Secure Boot is “safe.” Microsoft and BIOS makers attempt to ensure that drivers installed at boot time have not been tampered with or changed by “malware” or harmful software. Only drivers signed with a Microsoft certificate will load when secure boot is enabled.
2. What happens if I set the BIOS to disable secure boot?
Secure Boot ensures that only the manufacturer’s trusted firmware is used to start your computer. You may need to restore your PC to the factory state to re-activate Secure Boot after disabling Secure Boot and installing additional software and hardware. When modifying BIOS settings, be cautious.
3. Should I disable Windows 10’s safe boot feature?
Is it necessary for me to disable secure boot to install Windows 10? To install Windows 10, you do not need to disable secure boot. The security feature is already designed to ensure that your copy of Windows is trusted by your OEM and is safe to use. Keeping the function turned on can only help.
4. What is UEFI Secure Boot, and should I disable it – Reddit
What is UEFI Secure Boot, and should I disable it ? from linux4noobs
5. Is it safe to disable the Secure Boot option from the UEFI BIOS to boot from a Live USB?
Is it safe to disable the Secure Boot option from the UEFI BIOS to boot from a Live USB? from techsupport